Xubuntu 18.04 LTSを入れていろいろ試してみた
×
[PR]上記の広告は3ヶ月以上新規記事投稿のないブログに表示されています。新しい記事を書く事で広告が消えます。
Xubuntu 18.04 LTSを入れていろいろ試してみた
この記事はZorin OS 12.4 Liteをクリーンインストールしてみた。(まだ試行錯誤中)の続きのような続きじゃないような記事です。
初めて試したLinuxがZorinOSだったので、ZorinOSの記事にはLinux初心者向けの情報とかも書いてあります。なので、Linux初心者は取り合えすZorinOSの記事にざっと目を通してからこの記事を読むと、理解が深まると思います。
(2019年10月22日)
Xubuntu 18.04 LTSを入れることにしました。
以下のサイトを参考にしました。
無料OS『Xubuntu 18.04 LTS』Xfceで軽めのやつ!
このサイトにかいてあることコピペします。
最小システム要件
CPU:PAEサポート
ザックリとですが、概ねこの10年以内のCPUは対応していると思われます。
メモリ:512MB(推奨1GB)
必要ディスクスペース:7.5GB(推奨20GB)
うちのZ85なら余裕です。
以下のサイトから落としました。
Xubuntu 18.04.3 LTS (Bionic Beaver)
どれを選べばいいのかわからず、とりあえず「xubuntu-18.04-desktop-amd64.iso」を落としました。
その後、UNetbootinでLiveUSBを作ってUSBからブートさせたら無事起動できました。
とりあえずインストールはせずTryで試してみたのですが、WiFiはつながるし、音も出ます。日本語が書いてあるテキストファイルを開いたら、日本語が化けずにちゃんと表示されました。
そこまで試してから、インストールしました。
LiveUSBの作り方やインストール方法はググればいくらでもでてくるのでここでは触れません。
この記事ではインストール後に私がやったことを備忘録として残します。
(2019年10月22日)
インストールしただけで日本語入力ができます。Zorin OS 12.4 Liteでは、インストール後に日本語化しないと日本語入力できませんでしたから、それと比べるとXubuntuは優秀です。
画面キャプチャを取るアプリをタスクバーに追加しました。
Windowsでいうところの「プログラム名で実行」にscとうつとスクリーンショットというアプリが出てきます。
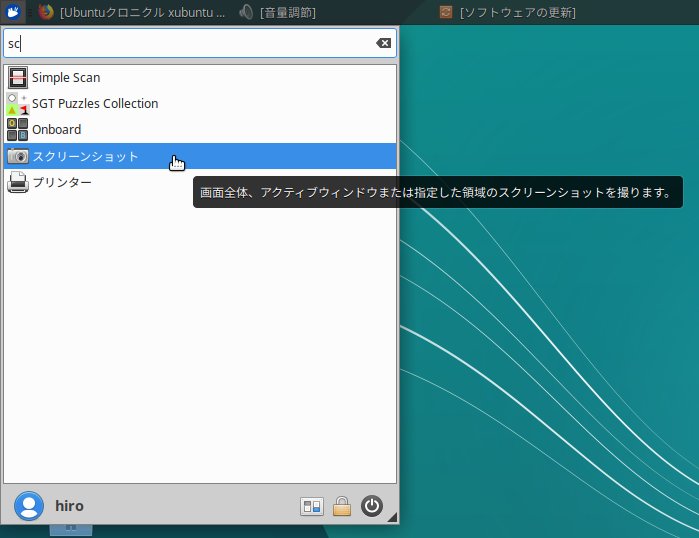 このアプリを右クリックして「パネルに追加」を選んだらタスクバーにショートカットができました。
このアプリを右クリックして「パネルに追加」を選んだらタスクバーにショートカットができました。
同様のやり方でよく使う電卓、Chatfish ファイル検索、電卓もパネルに追加しました。
ターミナル(端末)が出せないと何もできません。ターミナルの出し方は以下の通り。

スタートメニューをクリックするだけで出てきます。
ちなみに、ターミナルでペーストしたいときはCtrl+Shift+Vで、コピーしたいときはCtrl+Shift+Cです。普段とちょっと違うので注意。
ブログにアップする画像を加工するためにPintaがほしいので以下のコマンドをターミナルで実行してインストールしました。
sudo apt-get install pinta
(2019年10月22日)
続いてbareFTPもインストール。
sudo apt-get install bareftp
(2019年10月23日)
UNetbootinもインストール。
ぐぐってみたら以下のサイトがヒットしました。
UbuntuにUNetbootinをインストールする
このサイトによると、以下のコマンドを実行すればいいようです。
sudo add-apt-repository ppa:gezakovacs/ppa
sudo apt-get update
sudo apt-get install unetbootin
上記3つのコマンドを実行したら無事インストールできました。
(2019年10月22日)
続いてAudio Recorderを以下のコマンドを実行してインストール。
sudo add-apt-repository ppa:audio-recorder/ppa -y && sudo apt update && sudo apt install -y audio-recorder
インストール後にAudio Recorderを試してみたら、MP3でも録音できました。ZorinOSではインストールしただけではMP3で録音できなかったので、Xutuntuはえらい!
(2019年10月23日)
PC起動時にAudio Recorderが勝手に立ちがります。
勝手に立ち上がらないようにしました。

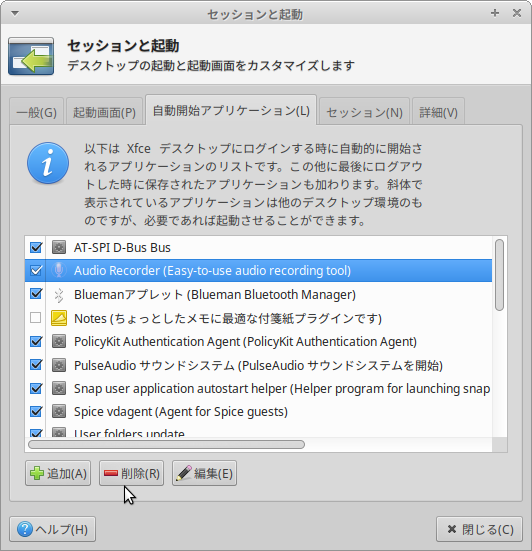
Audio Recorderを削除すればOKです。
(2019年10月22日)
Chromeもいれます。
(2019年10月23日)
ZorinOSにChromeを入れようとしたときに落としたdebが残ってました。
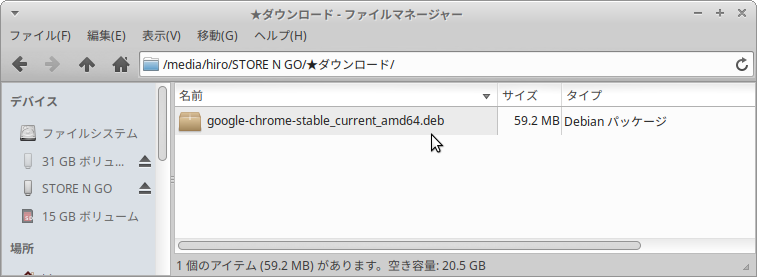 ファイル名は「google-chrome-stable_current_amd64.deb」です。
ファイル名は「google-chrome-stable_current_amd64.deb」です。
このdebを右クリックして「ソフトウェアのインストール」をクリック。
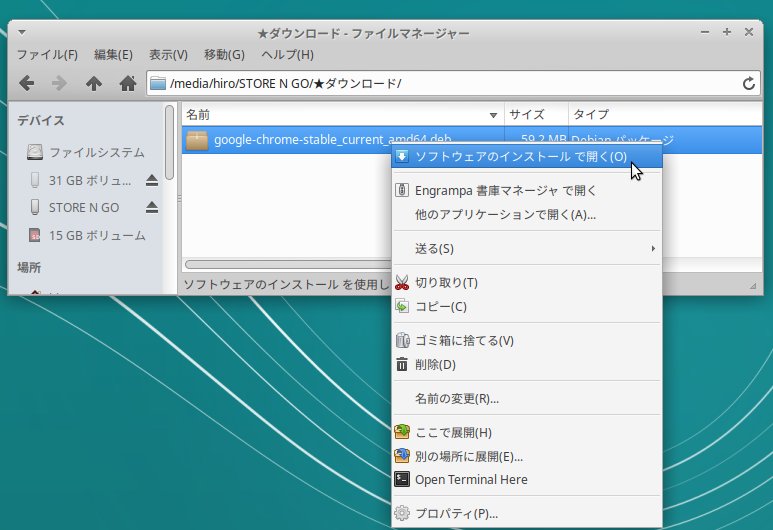 子のあと、「インストール」をクリックでChromeがインストールできました。
子のあと、「インストール」をクリックでChromeがインストールできました。
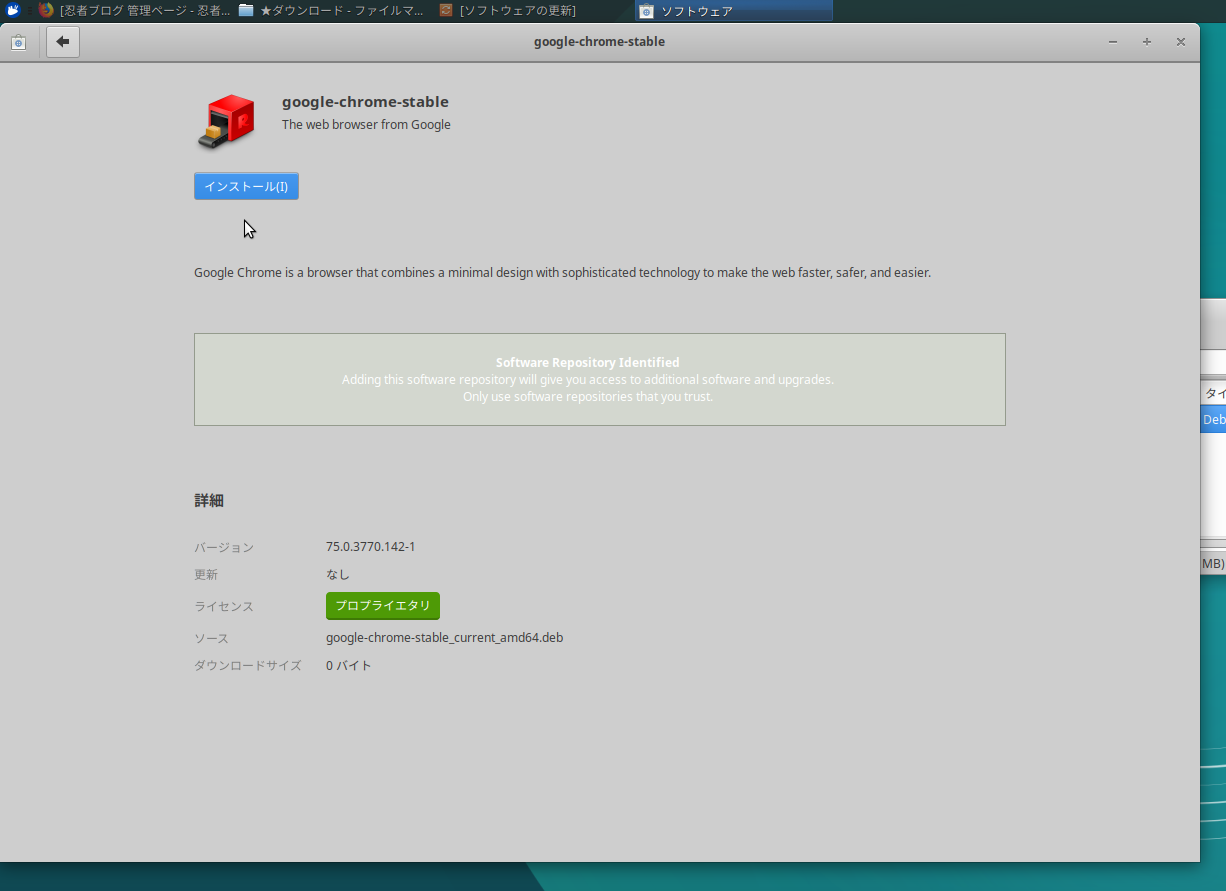
Chromeでこのブログを更新してみたのですが、なんかMozcとの相性が悪いのか、日本語を入力しようとすると、遅延が発生します。タスクバーのMozcアイコンがチカチカしたりします。
しばらく様子を見て、治らないようであれば、ブログ更新などの文章を書く作業はFireFoxをつかい、ネットで動画を見るときはChromeを使うことにしようと思います。
しかも、何故か同期がうまく動きません。ブックマークなどの同期ができないのです。ちゃんとgoogleにログインして設定もいじってみたりしたのですが、どうやっても同期できません。
(追記)
あとでスマホを確認したら、ログインするメールアドレスを間違えていました。正しいメアドでログインしたらちゃんと同期できました。
日本語で遅延起きるし同期もおかしいのでFireFoxをメインで使って、ChromeはFireFoxで動画が見れないときだけ使うことにしました。
(2019年10月24日)
Chromeインストール後、しばらくYouTubeの動画を再生させてみたのですが、特に問題ないです。ZorinOSだとFireFox以外のブラウザを使うとOSごとフリーズしてましたが、Xubuntuではそういうことは起きないようです。
(2019年11月18日)
Chromeで1時間30分ぐらい文章を書いていたのですが、その間特に問題なく動いてました。
その後、このブログをChromeで更新しようとしているのですが、またMozcアイコンがチカチカして、固まります。他のサイトでは問題なく動いていたので、忍者ブログとの相性が悪いのかな?
(2019年10月22日)
VidCutterも入れました。
(2019年10月23日)
ぐぐってみたら以下のサイトがヒット。
VidCutterを使用すると、Linuxでビデオを簡単にトリムおよびマージできます
英語サイトの自動翻訳です。自動翻訳でも意味はちゃんとわかりました。
以下のコマンドを実行すればいいようです。
sudo add-apt-repository ppa:ozmartian/apps
sudo apt-get update
sudo apt-get install vidcutter
上記3つのコマンドを実行したら無事インストールできました。
(2019年10月22日)
SoundConverterもいれよとうしたのですが、どうやってもSoundConverterがちゃんと動くようにできませんでした。
SoundConverterに見切りをつけてWinFFを試すことにしました。
LinuxでMP4をMP3に変換しよう
sudo apt-get install winff
上記のコマンドを実行するだけで入りました。試してみたらちゃんとMP4からMP3に変換できました。
(2019年10月22日)
Spotifyもいれようとしました。
curl -sS https://download.spotify.com/debian/pubkey.gpg | sudo apt-key add -
echo "deb http://repository.spotify.com stable non-free" | sudo tee /etc/apt/sources.list.d/spotify.list
sudo apt-get update
sudo apt-get install spotify-client
1つ目のコマンドでエラーが出て入れられませんでした。
(2019年10月23日)
以下のサイトでSpotifyをインストールしました。
Spotify for Linux
このサイトに書いてあるとおり、「Spotify in Ubuntu Software」をクリックしてGUIで入れたら無事インストールできました。
(2019年10月22日)
サウンドカードとWiFi子機はZorin OS 12.4 Liteを導入。いろいろ試してみた。(まだ試行錯誤中)で紹介している以下の商品を使っています。問題なく音が出てますしWiFiも繋がってます。
SODIAL(R) USB5.1ステレオサウンドカードアダプター(Windows 7対応)
※送料無料で238円。
300 150mbpsのミニ無線lan usbアダプタ無線lanネットワークwlanカードrealtek rtl8192cu無線lanドングル用のwindows xp/7/8/10
7.38USDで送料無料です。
WiFiがなかなか繋がらないときがあります。そんなときはWiFi子機を一旦引っこ抜いて10秒ぐらいしてから指し直すとつながります。
デフォルト設定だと音が小さすぎたため、スピーカーの音量を上げました。手順は以下の通り。
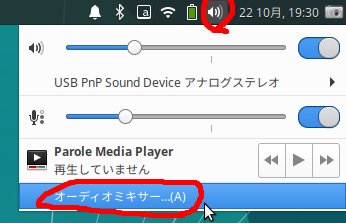

(2019年11月23日)
何故かPC起動直後、音が出ません。画面右上のスピーカーのアイコンがばってんになってます。
「オーディオミキサー」を表示させた状態にして30秒ぐらい放置すると音が出ます。手順は以下の通り。
タスクバーのスピーカーアイコンをクリック。

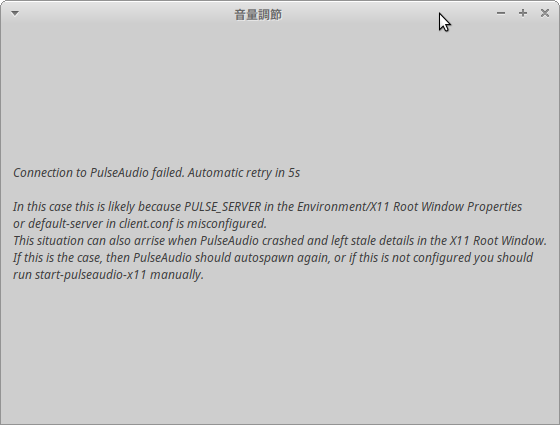
この状態でしばらく放置します。するとしばらく立ってから以下の画面になります。
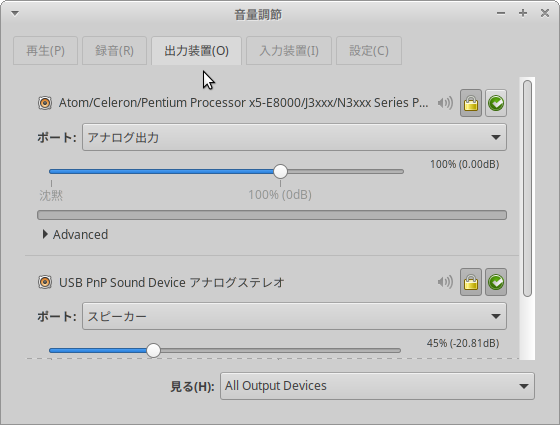
この状態になると音が出ます。
(2019年10月22日)
USBメモリを挿せば自動で認識してくれます。
抜くときは以下のようにUSBメモリのアイコンを右クリックして「取り出し」を選んでから抜きます。
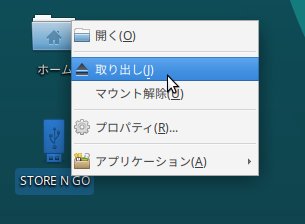
(2019年10月22日)
OSやソフトの更新を手動でやりたかったので設定を変えました。手順は以下の通り。

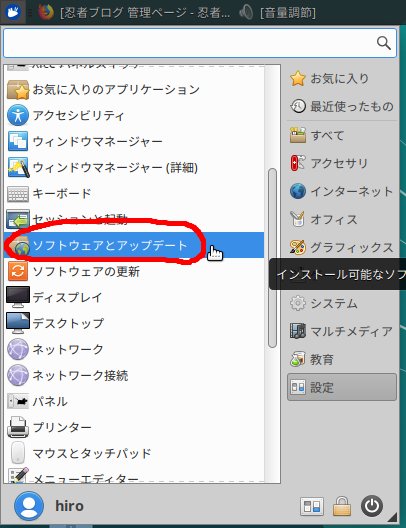
 赤丸の部分が変更後の画像です。
赤丸の部分が変更後の画像です。
(2019年10月22日)
電源の設定をいじりました。

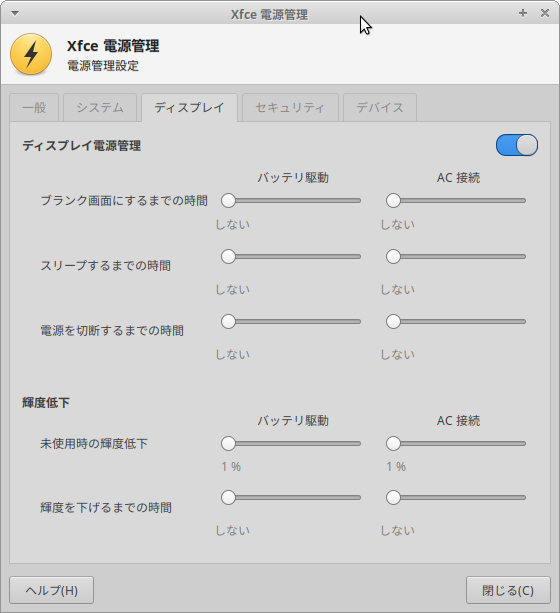
この画像のとおりにほっておいてもディスプレイが落ちないようにしました。
XubuntuにもWindowsみたいなタスクマネージャーがあるのを発見。

ソフト名もそのものズバリのタスクマネージャー。
(2019年10月22日)
ファイルの圧縮の仕方を紹介します。圧縮したいファイルを右クリックして「書庫の作成」を選べば圧縮できます。
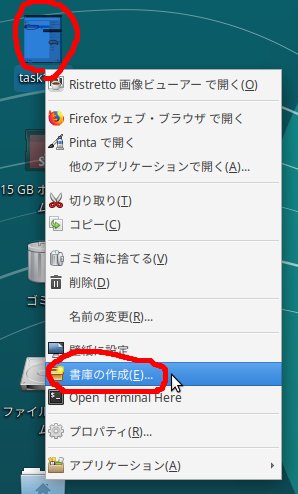
解凍したいときは解凍したいファイルを右クリックして「ここで展開」を選べばOK。
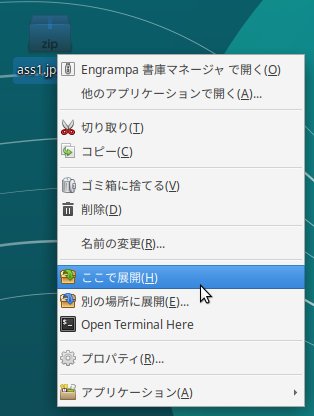
(2019年10月22日)
USBメモリのフォーマットの方法がわかりません。どうやるのだろう?
(2019年10月23日)
ぐぐってみたら以下のサイトがヒット。
Xubuntu] Xubuntu12.10でUSBメモリをFAT32,FAT16,NTFS,EXT4,EXT3でフォーマットする。
どうやら、XubuntuにはGUIでフォーマットできるソフトが入ってないっぽいです。
なので、GUIでフォーマットできるソフトGPartedを入れます。
sudo apt-get install gparted
上記コマンドをじっこうしたらインストールできました。
(2019年10月22日)
ZorinOSにあったDevices and locationsらしきものが見当たりません。
その代わり、ファイルシステムに空き容量が表示されますから必要ないといえばないです。
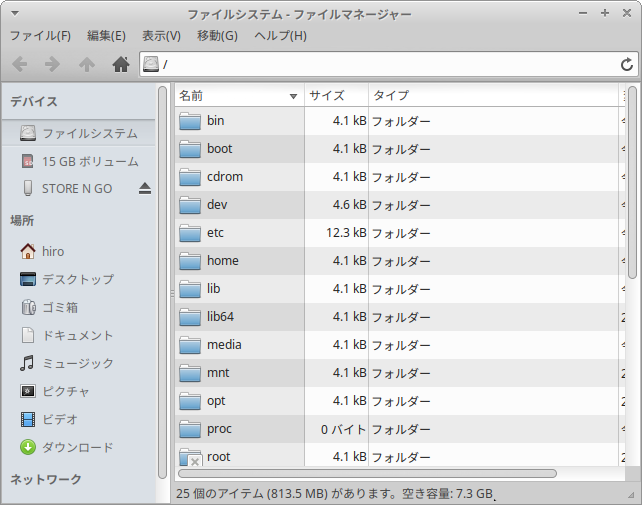 一番下にディスクの空き容量が表示されてます。
一番下にディスクの空き容量が表示されてます。
(2019年10月22日)
タスクバーにシステム負荷モニターを追加しました。
タスクバーを右クリック。


追加ボタンを押すと追加されました。
(2019年10月22日)
画面解像度を変えました。手順は以下の通り。
※私は念の為、まず別ユーザーを作り、追加した別ユーザーで画面解像度を変更してみました。ZorinOSでの失敗の教訓です。詳細はZorin OS 12.4 Liteを導入。いろいろ試してみた。(まだ試行錯誤中)をみてください。間違った解像度を選ぶととても大変なことになりますから注意!
手順は以下の通り。
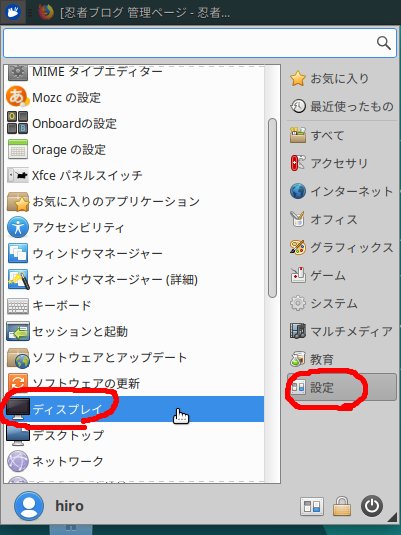

解像度を変更してから適用ボタン。
(2019年10月22日)
デフォルトのテキストエディタMousepadでWindowsやZorinOSで書いた日本語のテキストファイルを開こうとしたら開けませんでした。
仕方がないので以下のコマンドを実行してGEditをインストールしました。
sudo apt-get install gedit
GEditインストール後、テキストファイルを右クリックして「他のアプリケーションで開く」をえらんだら、以下の画面のようにすれば、テキストファイルがGEditで開けるようになります。
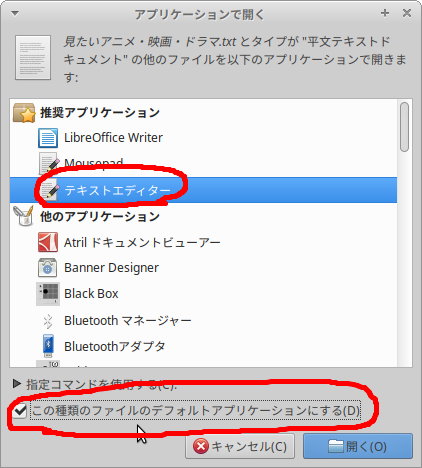
GEditだと文字が化けずにちゃんと表示されます。
空白系文字も表示させたいのでいじりました。
まず、以下のコマンドを実行。
sudo apt-get install gedit-plugins
その後、GEditの以下の部分をいじればOK。


(2019年10月22日)
ZorinOSにはあったWineが見当たりません。XubuntuにはWineはないのでしょうか?
(2019年10月23日)
ぐぐってみたらXubuntuにはデフォルトではWineが入っていないようです。入れようとすれば入れられるようです
Ubuntu 18.04にWineをインストールし、文字化け(アルファベットが豆腐)を解消する
必要性を感じていないのでとりあえずWineは入れません。
(2019年10月22日)
デフォルトで入ってるFireFoxが英語なので日本語にしたいのですがやり方がわかりません。
(2019年10月23日)
OSとソフトの更新をかけたのですが、その後、FireFoxが日本語になっていました。更新をかけると日本語化するようです。
(2019年10月22日)
ZorinOSではワークスペースがありましたが、Xubuntuにはないようです。
(2019年10月23日)
「設定」に有る「ワークスペース」アプリを起動させたら、ワークスペースが1になってました。デフォルトだとワークスペースが1個しかないようです。増やす必要性を感じないためそのまま放置することにしました。
(2019年10月22日)
Mozcの設定をいじって日本語入力のON/OFF切り替えキーをカスタマイズしました。
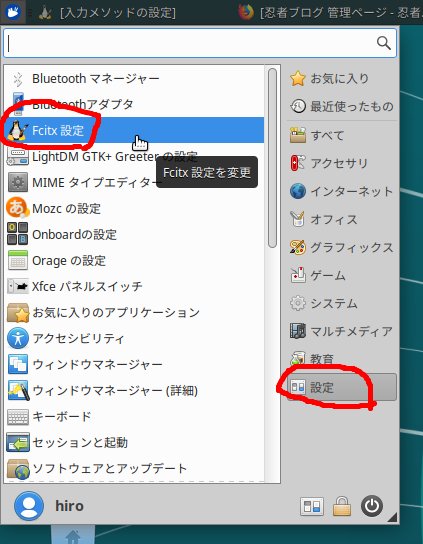
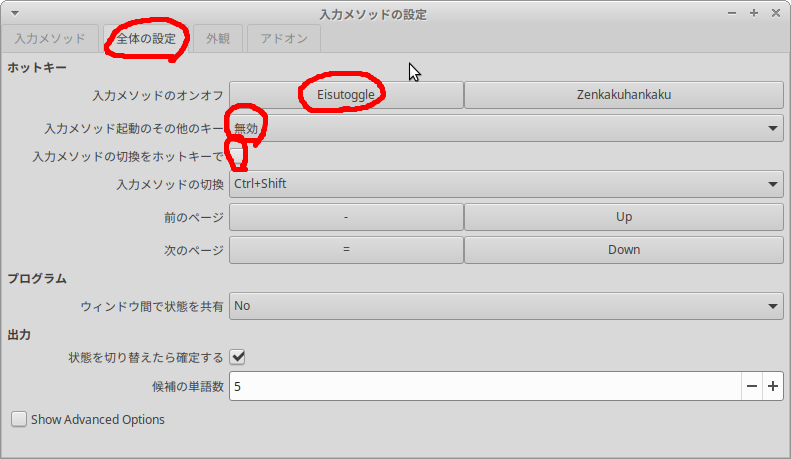 丸がついてるところがいじったところです。
丸がついてるところがいじったところです。
(2019年10月23日)
OSとソフトの更新をかけました。手順は以下のとおり。

なんか失敗したって言われました。
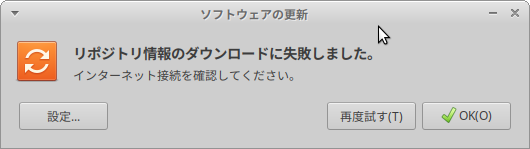
「再度試す」をクリックします。
そしらた、また同じ失敗しました画面がでました。
何度「再度試す」をおしても、失敗しました画面が出てきやがります。
20分ぐらい放置してから「再度試す」を押してみたのですが、やっぱり失敗しました画面が出やがります。
ちなみに、このキャプチャを取る少し前に更新をかけたのですが、そのときはちゃんと更新できました。
何なんでしょう? とりあえず更新は後日再びやるつもりです。
(2019年12月1日)
その後、何度か更新をかけたのですが、必ず「失敗した」って言われます。
失敗したと言われている上記の画面でOKボタンを押すと、ちゃんと更新はできるようです。
ぐぐってみたら、「sudo apt update」を実行すれば何かわかるかもと思い実行してみました。
そしたら、以下のようなエラーメッセージが最後に出ました。
W: GPG エラー: http://repository.spotify.com stable InRelease: 公開鍵を利用できないため、以下の署名は検証できませんでした: NO_PUBKEY 4773BD5E130D1D45
E: リポジトリ http://repository.spotify.com stable InRelease は署名されていません。
N: このようなリポジトリから更新を安全に行うことができないので、デフォルトでは更新が無効になっています。
N: リポジトリの作成とユーザ設定の詳細は、apt-secure(8) man ページを参照してください。
Spotifyが原因っぽいです。
(2019年10月23日)
ZorinOSにあった「ソフトウェア」はどこにあるのだろうとちょっと悩みました。
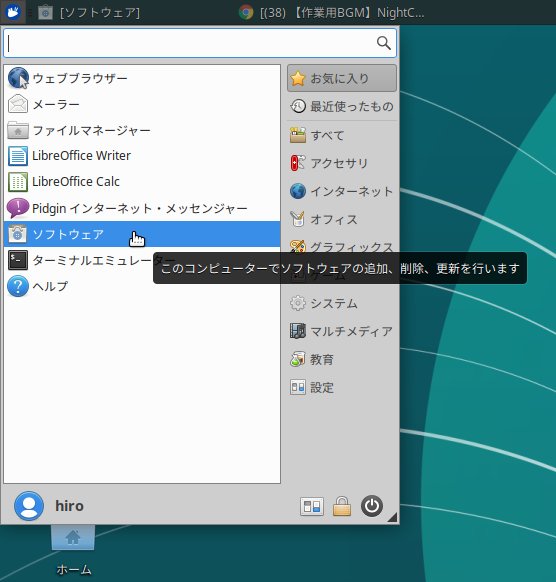
スタートメニューをクリックしたらありました。これでソフトのインストールとアンインストールができます。
早速このソフトで「Mousepad」と「SoundConverter」を削除しました。
(2019年10月23日)
MP3のファイルをカットしたくなったのでmp3spltをいれました。
sudo apt-get install mp3splt
上記コマンド実行で入りました。
このソフトGUIではなくCUIです。ターミナルで使うソフトってことです。
このソフトの使い方は以下のサイトに書いてあります。
MP3とOgg Vorbisの音声ファイルを無劣化で直接分割/切り取りする
サイトに書いてあることをコピペします。
開始位置と終了位置は「[分].[秒]」形式(例:「0.42 4.25」で0分42秒から4分25秒まで)*1で指定
だそうです。他の方法はわからなくても私は困らないので知ったことではありません。
早速以下のコマンドを実行してカットしようとしたらエラーになりました。
mp3splt -n /media/hiro/6E6D-57C1/音楽/スマホのSDカードに入っている奴/MP3/Nightcore/【作業用BGM】NightCoreメドレー《超メジャーな15曲!!》- Ultimate Nightcore Mix 2018.mp3 0.0 63.57
「error: inexistent file '': (null)」と言われてしまいました。
inexistentの意味がわからないのでぐぐったら、以下のように書いてありました。
exisentはわかります。存在って意味です。
ファイル名が長くて日本語なのが悪いのかと思い、ファイル名をa.mp3に変更して再挑戦。
mp3splt -n /media/hiro/6E6D-57C1/音楽/スマホのSDカードに入っている奴/MP3/Nightcore/a.mp3 0.0 61.57
カットしたファイルができました。
実は最初は終了時間を間違えてしまい、そのせいでちゃんとカットできませんでした。
何故間違えたかというと、Paroleメディアプレイヤーに表示されていた時間が間違っていたからです。Paroleには時間がおかしいというバグがあるようです。気をつけてください。
この記事は Xubuntu 18.04 LTSを入れていろいろ試してみた(その2)につづきます。
初めて試したLinuxがZorinOSだったので、ZorinOSの記事にはLinux初心者向けの情報とかも書いてあります。なので、Linux初心者は取り合えすZorinOSの記事にざっと目を通してからこの記事を読むと、理解が深まると思います。
(2019年10月22日)
Xubuntu 18.04 LTSを入れることにしました。
以下のサイトを参考にしました。
無料OS『Xubuntu 18.04 LTS』Xfceで軽めのやつ!
このサイトにかいてあることコピペします。
最小システム要件
CPU:PAEサポート
ザックリとですが、概ねこの10年以内のCPUは対応していると思われます。
メモリ:512MB(推奨1GB)
必要ディスクスペース:7.5GB(推奨20GB)
うちのZ85なら余裕です。
以下のサイトから落としました。
Xubuntu 18.04.3 LTS (Bionic Beaver)
どれを選べばいいのかわからず、とりあえず「xubuntu-18.04-desktop-amd64.iso」を落としました。
その後、UNetbootinでLiveUSBを作ってUSBからブートさせたら無事起動できました。
とりあえずインストールはせずTryで試してみたのですが、WiFiはつながるし、音も出ます。日本語が書いてあるテキストファイルを開いたら、日本語が化けずにちゃんと表示されました。
そこまで試してから、インストールしました。
LiveUSBの作り方やインストール方法はググればいくらでもでてくるのでここでは触れません。
この記事ではインストール後に私がやったことを備忘録として残します。
(2019年10月22日)
インストールしただけで日本語入力ができます。Zorin OS 12.4 Liteでは、インストール後に日本語化しないと日本語入力できませんでしたから、それと比べるとXubuntuは優秀です。
画面キャプチャを取るアプリをタスクバーに追加しました。
Windowsでいうところの「プログラム名で実行」にscとうつとスクリーンショットというアプリが出てきます。
同様のやり方でよく使う電卓、Chatfish ファイル検索、電卓もパネルに追加しました。
ターミナル(端末)が出せないと何もできません。ターミナルの出し方は以下の通り。
スタートメニューをクリックするだけで出てきます。
ちなみに、ターミナルでペーストしたいときはCtrl+Shift+Vで、コピーしたいときはCtrl+Shift+Cです。普段とちょっと違うので注意。
ブログにアップする画像を加工するためにPintaがほしいので以下のコマンドをターミナルで実行してインストールしました。
sudo apt-get install pinta
(2019年10月22日)
続いてbareFTPもインストール。
sudo apt-get install bareftp
(2019年10月23日)
UNetbootinもインストール。
ぐぐってみたら以下のサイトがヒットしました。
UbuntuにUNetbootinをインストールする
このサイトによると、以下のコマンドを実行すればいいようです。
sudo add-apt-repository ppa:gezakovacs/ppa
sudo apt-get update
sudo apt-get install unetbootin
上記3つのコマンドを実行したら無事インストールできました。
(2019年10月22日)
続いてAudio Recorderを以下のコマンドを実行してインストール。
sudo add-apt-repository ppa:audio-recorder/ppa -y && sudo apt update && sudo apt install -y audio-recorder
インストール後にAudio Recorderを試してみたら、MP3でも録音できました。ZorinOSではインストールしただけではMP3で録音できなかったので、Xutuntuはえらい!
(2019年10月23日)
PC起動時にAudio Recorderが勝手に立ちがります。
勝手に立ち上がらないようにしました。
Audio Recorderを削除すればOKです。
(2019年10月22日)
Chromeもいれます。
(2019年10月23日)
ZorinOSにChromeを入れようとしたときに落としたdebが残ってました。
このdebを右クリックして「ソフトウェアのインストール」をクリック。
Chromeでこのブログを更新してみたのですが、なんかMozcとの相性が悪いのか、日本語を入力しようとすると、遅延が発生します。タスクバーのMozcアイコンがチカチカしたりします。
しばらく様子を見て、治らないようであれば、ブログ更新などの文章を書く作業はFireFoxをつかい、ネットで動画を見るときはChromeを使うことにしようと思います。
しかも、何故か同期がうまく動きません。ブックマークなどの同期ができないのです。ちゃんとgoogleにログインして設定もいじってみたりしたのですが、どうやっても同期できません。
(追記)
あとでスマホを確認したら、ログインするメールアドレスを間違えていました。正しいメアドでログインしたらちゃんと同期できました。
日本語で遅延起きるし同期もおかしいのでFireFoxをメインで使って、ChromeはFireFoxで動画が見れないときだけ使うことにしました。
(2019年10月24日)
Chromeインストール後、しばらくYouTubeの動画を再生させてみたのですが、特に問題ないです。ZorinOSだとFireFox以外のブラウザを使うとOSごとフリーズしてましたが、Xubuntuではそういうことは起きないようです。
(2019年11月18日)
Chromeで1時間30分ぐらい文章を書いていたのですが、その間特に問題なく動いてました。
その後、このブログをChromeで更新しようとしているのですが、またMozcアイコンがチカチカして、固まります。他のサイトでは問題なく動いていたので、忍者ブログとの相性が悪いのかな?
(2019年10月22日)
VidCutterも入れました。
(2019年10月23日)
ぐぐってみたら以下のサイトがヒット。
VidCutterを使用すると、Linuxでビデオを簡単にトリムおよびマージできます
英語サイトの自動翻訳です。自動翻訳でも意味はちゃんとわかりました。
以下のコマンドを実行すればいいようです。
sudo add-apt-repository ppa:ozmartian/apps
sudo apt-get update
sudo apt-get install vidcutter
上記3つのコマンドを実行したら無事インストールできました。
(2019年10月22日)
SoundConverterもいれよとうしたのですが、どうやってもSoundConverterがちゃんと動くようにできませんでした。
SoundConverterに見切りをつけてWinFFを試すことにしました。
LinuxでMP4をMP3に変換しよう
sudo apt-get install winff
上記のコマンドを実行するだけで入りました。試してみたらちゃんとMP4からMP3に変換できました。
(2019年10月22日)
Spotifyもいれようとしました。
curl -sS https://download.spotify.com/debian/pubkey.gpg | sudo apt-key add -
echo "deb http://repository.spotify.com stable non-free" | sudo tee /etc/apt/sources.list.d/spotify.list
sudo apt-get update
sudo apt-get install spotify-client
1つ目のコマンドでエラーが出て入れられませんでした。
(2019年10月23日)
以下のサイトでSpotifyをインストールしました。
Spotify for Linux
このサイトに書いてあるとおり、「Spotify in Ubuntu Software」をクリックしてGUIで入れたら無事インストールできました。
(2019年10月22日)
サウンドカードとWiFi子機はZorin OS 12.4 Liteを導入。いろいろ試してみた。(まだ試行錯誤中)で紹介している以下の商品を使っています。問題なく音が出てますしWiFiも繋がってます。
SODIAL(R) USB5.1ステレオサウンドカードアダプター(Windows 7対応)
※送料無料で238円。
300 150mbpsのミニ無線lan usbアダプタ無線lanネットワークwlanカードrealtek rtl8192cu無線lanドングル用のwindows xp/7/8/10
7.38USDで送料無料です。
WiFiがなかなか繋がらないときがあります。そんなときはWiFi子機を一旦引っこ抜いて10秒ぐらいしてから指し直すとつながります。
デフォルト設定だと音が小さすぎたため、スピーカーの音量を上げました。手順は以下の通り。
(2019年11月23日)
何故かPC起動直後、音が出ません。画面右上のスピーカーのアイコンがばってんになってます。
「オーディオミキサー」を表示させた状態にして30秒ぐらい放置すると音が出ます。手順は以下の通り。
タスクバーのスピーカーアイコンをクリック。
この状態でしばらく放置します。するとしばらく立ってから以下の画面になります。
この状態になると音が出ます。
(2019年10月22日)
USBメモリを挿せば自動で認識してくれます。
抜くときは以下のようにUSBメモリのアイコンを右クリックして「取り出し」を選んでから抜きます。
(2019年10月22日)
OSやソフトの更新を手動でやりたかったので設定を変えました。手順は以下の通り。
(2019年10月22日)
電源の設定をいじりました。
この画像のとおりにほっておいてもディスプレイが落ちないようにしました。
XubuntuにもWindowsみたいなタスクマネージャーがあるのを発見。
ソフト名もそのものズバリのタスクマネージャー。
(2019年10月22日)
ファイルの圧縮の仕方を紹介します。圧縮したいファイルを右クリックして「書庫の作成」を選べば圧縮できます。
解凍したいときは解凍したいファイルを右クリックして「ここで展開」を選べばOK。
(2019年10月22日)
USBメモリのフォーマットの方法がわかりません。どうやるのだろう?
(2019年10月23日)
ぐぐってみたら以下のサイトがヒット。
Xubuntu] Xubuntu12.10でUSBメモリをFAT32,FAT16,NTFS,EXT4,EXT3でフォーマットする。
どうやら、XubuntuにはGUIでフォーマットできるソフトが入ってないっぽいです。
なので、GUIでフォーマットできるソフトGPartedを入れます。
sudo apt-get install gparted
上記コマンドをじっこうしたらインストールできました。
(2019年10月22日)
ZorinOSにあったDevices and locationsらしきものが見当たりません。
その代わり、ファイルシステムに空き容量が表示されますから必要ないといえばないです。
(2019年10月22日)
タスクバーにシステム負荷モニターを追加しました。
タスクバーを右クリック。
追加ボタンを押すと追加されました。
(2019年10月22日)
画面解像度を変えました。手順は以下の通り。
※私は念の為、まず別ユーザーを作り、追加した別ユーザーで画面解像度を変更してみました。ZorinOSでの失敗の教訓です。詳細はZorin OS 12.4 Liteを導入。いろいろ試してみた。(まだ試行錯誤中)をみてください。間違った解像度を選ぶととても大変なことになりますから注意!
手順は以下の通り。
解像度を変更してから適用ボタン。
(2019年10月22日)
デフォルトのテキストエディタMousepadでWindowsやZorinOSで書いた日本語のテキストファイルを開こうとしたら開けませんでした。
仕方がないので以下のコマンドを実行してGEditをインストールしました。
sudo apt-get install gedit
GEditインストール後、テキストファイルを右クリックして「他のアプリケーションで開く」をえらんだら、以下の画面のようにすれば、テキストファイルがGEditで開けるようになります。
GEditだと文字が化けずにちゃんと表示されます。
空白系文字も表示させたいのでいじりました。
まず、以下のコマンドを実行。
sudo apt-get install gedit-plugins
その後、GEditの以下の部分をいじればOK。
(2019年10月22日)
ZorinOSにはあったWineが見当たりません。XubuntuにはWineはないのでしょうか?
(2019年10月23日)
ぐぐってみたらXubuntuにはデフォルトではWineが入っていないようです。入れようとすれば入れられるようです
Ubuntu 18.04にWineをインストールし、文字化け(アルファベットが豆腐)を解消する
必要性を感じていないのでとりあえずWineは入れません。
(2019年10月22日)
デフォルトで入ってるFireFoxが英語なので日本語にしたいのですがやり方がわかりません。
(2019年10月23日)
OSとソフトの更新をかけたのですが、その後、FireFoxが日本語になっていました。更新をかけると日本語化するようです。
(2019年10月22日)
ZorinOSではワークスペースがありましたが、Xubuntuにはないようです。
(2019年10月23日)
「設定」に有る「ワークスペース」アプリを起動させたら、ワークスペースが1になってました。デフォルトだとワークスペースが1個しかないようです。増やす必要性を感じないためそのまま放置することにしました。
(2019年10月22日)
ファイアウォールを設定しようとしてスタートメニューで「gufw」とうってみたのですが、gufwがないみたいです。ファイアウォールの設定はどうやるんだろう?
(2019年10月23日)
ぐぐってみたら以下のサイトを発見。
ファイアーウォールの設定をする - Ubuntu 18.04 LTS編
gufwを入れるため以下のコマンドを実行。
インストールしたgufwを起動。
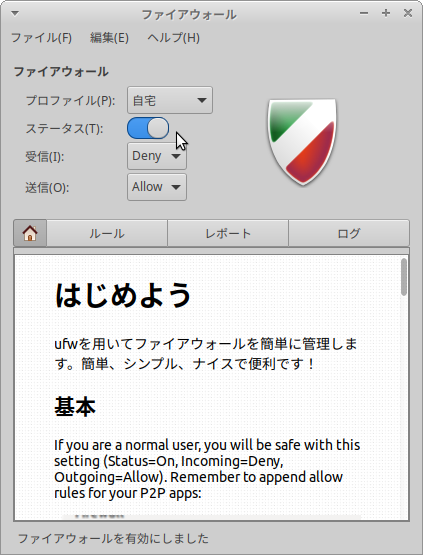
ステータスを右にずらして、縦のマークが色付きに変わればOK。
ファイアウォールを設定しようとしてスタートメニューで「gufw」とうってみたのですが、gufwがないみたいです。ファイアウォールの設定はどうやるんだろう?
(2019年10月23日)
ぐぐってみたら以下のサイトを発見。
ファイアーウォールの設定をする - Ubuntu 18.04 LTS編
gufwを入れるため以下のコマンドを実行。
sudo add-apt-repository -y -n ppa:sicklylife/ppa
sudo apt update
sudo apt install gufw
インストールしたgufwを起動。
ステータスを右にずらして、縦のマークが色付きに変わればOK。
(2019年10月22日)
Mozcの設定をいじって日本語入力のON/OFF切り替えキーをカスタマイズしました。
(2019年10月23日)
OSとソフトの更新をかけました。手順は以下のとおり。
なんか失敗したって言われました。
「再度試す」をクリックします。
そしらた、また同じ失敗しました画面がでました。
何度「再度試す」をおしても、失敗しました画面が出てきやがります。
20分ぐらい放置してから「再度試す」を押してみたのですが、やっぱり失敗しました画面が出やがります。
ちなみに、このキャプチャを取る少し前に更新をかけたのですが、そのときはちゃんと更新できました。
何なんでしょう? とりあえず更新は後日再びやるつもりです。
(2019年12月1日)
その後、何度か更新をかけたのですが、必ず「失敗した」って言われます。
失敗したと言われている上記の画面でOKボタンを押すと、ちゃんと更新はできるようです。
ぐぐってみたら、「sudo apt update」を実行すれば何かわかるかもと思い実行してみました。
そしたら、以下のようなエラーメッセージが最後に出ました。
W: GPG エラー: http://repository.spotify.com stable InRelease: 公開鍵を利用できないため、以下の署名は検証できませんでした: NO_PUBKEY 4773BD5E130D1D45
E: リポジトリ http://repository.spotify.com stable InRelease は署名されていません。
N: このようなリポジトリから更新を安全に行うことができないので、デフォルトでは更新が無効になっています。
N: リポジトリの作成とユーザ設定の詳細は、apt-secure(8) man ページを参照してください。
Spotifyが原因っぽいです。
(2019年10月23日)
ZorinOSにあった「ソフトウェア」はどこにあるのだろうとちょっと悩みました。
スタートメニューをクリックしたらありました。これでソフトのインストールとアンインストールができます。
早速このソフトで「Mousepad」と「SoundConverter」を削除しました。
(2019年10月23日)
MP3のファイルをカットしたくなったのでmp3spltをいれました。
sudo apt-get install mp3splt
上記コマンド実行で入りました。
このソフトGUIではなくCUIです。ターミナルで使うソフトってことです。
このソフトの使い方は以下のサイトに書いてあります。
MP3とOgg Vorbisの音声ファイルを無劣化で直接分割/切り取りする
サイトに書いてあることをコピペします。
開始位置と終了位置は「[分].[秒]」形式(例:「0.42 4.25」で0分42秒から4分25秒まで)*1で指定
だそうです。他の方法はわからなくても私は困らないので知ったことではありません。
早速以下のコマンドを実行してカットしようとしたらエラーになりました。
mp3splt -n /media/hiro/6E6D-57C1/音楽/スマホのSDカードに入っている奴/MP3/Nightcore/【作業用BGM】NightCoreメドレー《超メジャーな15曲!!》- Ultimate Nightcore Mix 2018.mp3 0.0 63.57
「error: inexistent file '': (null)」と言われてしまいました。
inexistentの意味がわからないのでぐぐったら、以下のように書いてありました。
inexistent
exisentはわかります。存在って意味です。
ファイル名が長くて日本語なのが悪いのかと思い、ファイル名をa.mp3に変更して再挑戦。
mp3splt -n /media/hiro/6E6D-57C1/音楽/スマホのSDカードに入っている奴/MP3/Nightcore/a.mp3 0.0 61.57
カットしたファイルができました。
実は最初は終了時間を間違えてしまい、そのせいでちゃんとカットできませんでした。
何故間違えたかというと、Paroleメディアプレイヤーに表示されていた時間が間違っていたからです。Paroleには時間がおかしいというバグがあるようです。気をつけてください。
この記事は Xubuntu 18.04 LTSを入れていろいろ試してみた(その2)につづきます。
PR
コメント
プロフィール
HN:
The Hiro
性別:
非公開
