Zorin OS 15 Liteを入れていろいろ試してみた(その4)
×
[PR]上記の広告は3ヶ月以上新規記事投稿のないブログに表示されています。新しい記事を書く事で広告が消えます。
Zorin OS 15 Liteを入れていろいろ試してみた(その4)
この記事は「Zorin OS 15 Liteを入れていろいろ試してみた(その3)」の続きです。
(2019年12月18日)
壁紙を変えることにしました。
Googleで検索した結果
適当にこの中から選んでダウンロードした画像を右クリックして、「壁紙に設定」を選ぶと壁紙が変わりました。
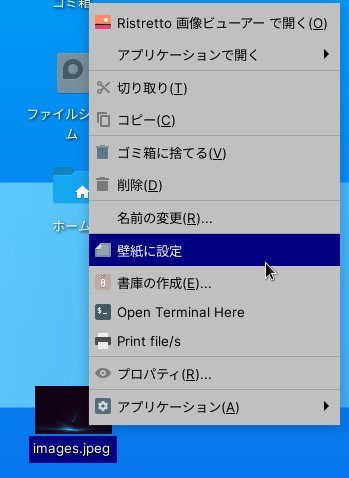
(2019年12月20日)
壁紙にした画像を削除したら、OS再起動後に壁紙が表示されなくなってしまいました。
壁紙にしたファイルはは削除しちゃいけないようです。
(2020年1月10日)
ファイナル・ファンタジーがPSCXRで遊べなかったので、ePSXeを入れました。※以前はなぜか失敗しましたが、今回はうまく行きました。
ePSXe & Linux パソコンで PS1 ゲームを楽しむ方法
上記サイトに書いてあるとおりに以下のコマンドを実行。
wget -O ePSXe64Ubuntu.sh https://raw.githubusercontent.com/brandleesee/ePSXe64Ubuntu/master/ePSXe64Ubuntu.sh && bash ePSXe64Ubuntu.sh
これだけでePSXeが入って動きました。
※ちなみに、最後に1が2が3を入力しないといけませんが、私は3を入力しました。
 問題のファイナル・ファンタジー8をプレイしてみました。
問題のファイナル・ファンタジー8をプレイしてみました。
フィールドで敵とエンカウントしたら、ちゃんとバトル画面に切り替わり、無事バトル終了しました。PCSXRと違ってちゃんと動きます! これならFF8もプレイできそうです。
ただし、デフォルトだとゲームパッドがつかえません。AntiMicroを起動させてみたら、一時的にゲームパッドが使えるようになりましたが、しばらくしたら動かなくなりました。
「ePSXe & Linux パソコンで PS1 ゲームを楽しむ方法」をよく見たら、ゲームパッドの設定方法が載っていました。そこに書いてあるとおりに設定したら、コントローラーが使えるようになりました。
ちなみに、ePSXeでは「F1でセーブでF3でロード」みたいです。
PCSXRでは普通にプレステでやるみたいにセーブすることはできませんが、ePSXeでは普通にセーブすることもできます。
ePSXeのショートカットキー、一覧表
なぜかePSXeを終了させようとして右上の☓ボタンを押しても終了してくれません。しょうがないので、私はタスクマネージャーからKillしてます。
(追記 2020年3月14日)
ESCキーを押すと、終了してるれることに気づきました。
ePSXe & Linux パソコンで PS1 ゲームを楽しむ方法」に書いてあるプレステのBIOSを落として試してみたのですが、何故かゲームパッドが動かなくなり、その上キーボードの入力も受け付けなくなりました(当然プレイ不可能です)。BIOSは落として設定する必要はなさそうです(というかプレステのBIOSのせいで動いていたものが動かなくなるので、BIOSは不要です)。
色々何度か試したのですが、どうやら、ePSXeは結構な頻度でコントローラーが動かなくなるようです。BIOSがなくても動かないときもありましたし、BIOSがあっても動くときもありました。
コントローラーが動かないときは、ゲームパッドの設定を意味もなくいじってやるとたいてい動くようになります。
BIOSとプラグインの設置はやらなくても動きますから、やらなくてもいいかなって気はします。
(2020年1月23日)
チョコボの不思議なダンジョンに飽きたので、バイオハザード2で遊んでみました。
ePSXeでプレイ中、突然、画面が真っ暗になりました。
うちの環境(Z85+液晶テレビ)だと、マウスやキーボードでの入力がしばらくないと、画面が真っ暗になってしまうので、実質的に使い物になりません。
※追記。フルスクリーンにすると真っ暗にならなくなることに気づきました。詳細はこのページの少ししたを見てください。
新スパーロボット大戦で遊んでみました。ePSXeだと、戦闘時のアニメパートが終わった後、画面が切り替わらなくて真っ黒な画面のままになってしまいます。そのため、このゲームはePSXeでは遊べません。
(2020年3月10日)
新たに買ってきたゲーム「ポポロクロイス物語」をプレイしてみました。
最初のアニメパート直後のナレーションの音声がとぎれとぎれになってしまって、ちょっと遊べる状態ではありません。Z85のスペックでエミュレータ動かしてるのだから仕方がありません。
設定をいじれば動くのではと思いいじってみました。いじったのは以下の画像の通り。
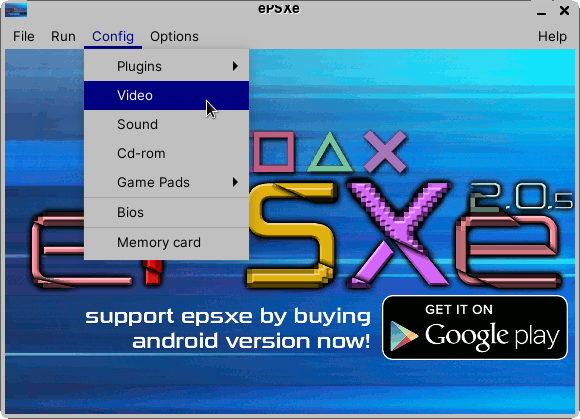
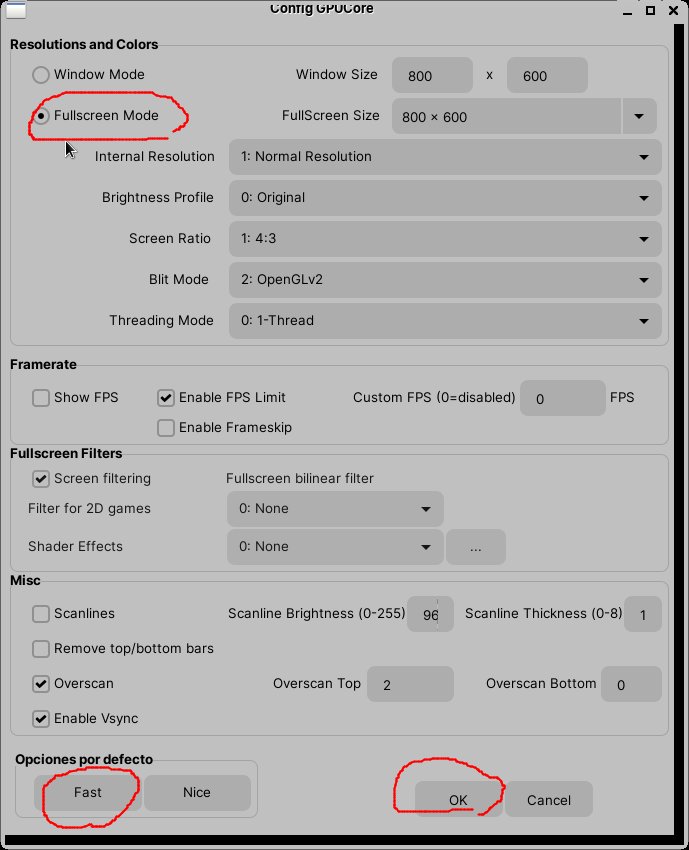 「Fullscreen」をクリックして、「Fast」をクリックしてから「OK」をクリックしました。
「Fullscreen」をクリックして、「Fast」をクリックしてから「OK」をクリックしました。
そうしたら、音がとぎれとぎれになることなく、遊べるようになりました。
ちなみに、フルスクリーン状態でゲームをやめたくなったら「ESC」キーを押すとゲームが強制的に終わります。
やっと遊べるようになったと思ったら、何故かRun ISOでISOをRunさせた瞬間ePSXeが落ちるようになりました。
フルスクリーンにしたのがいけないのかと思い、Window Modeに戻してみたのですが、あいかわらず落ちます。
落ちる原因がわかりました。
 うちの環境だとPC起動直後は音が出ません。音が出ない状態でePSXeでISOをRunさせると落ちるようです。上記画像のサウンドのアイコンをいじって音が出る状態でISOをRunさせたら落ちません。
うちの環境だとPC起動直後は音が出ません。音が出ない状態でePSXeでISOをRunさせると落ちるようです。上記画像のサウンドのアイコンをいじって音が出る状態でISOをRunさせたら落ちません。
フルスクリーンに変えてしばらく遊んで気づいたのですが、フルスクリーンだとうちの環境(Z85+TV)でも画面が真っ暗にならなくなりました。WindowModeではしばらくたつとTVの画面が真っ暗になってしまい、マウスなどを動かさないと画面が表示されてくれませんでしたから、基本的にフルスクリーンで遊ぶのがいいようです。
(2020年3月20日)
ポポロクロイス物語クリアしました。特に問題なく最後までプレイできました。
ただし、ePSXeを閉じた後、マウスアイコンがチカチカして表示がおかしくなります。OS再起動すると治ります。ePSXeで遊んだ後はOS再起動は必須です。
(2020年5月10日)
今「ポポロクロイス物語2」をプレイしているのですが、このゲーム、3枚組のディスクなのです。ゲーム途中で「ディスクを入れ替えてください』と表示された時どうしていいのかわからなくて困りました。
ディスクの入れ替え方法は、、、
1.「ESC」キーを押す。
2.「File」の下にある「Change Disk」をクリック
3.次のディスクを選択してOpen
とやると入れ替えできました。
最初はやり方がわからなかったので失敗してしまいましたが、幸い「ディスクを入れ替えてください」が出る直前でF1キーでセーブしていたため助かりました。
このゲームはプレステと同じようにセーブできるのですが、ロードは何故かうまく行かないことが時々あります。なのでポポロクロイス物語2で遊ぶときは、こまめにF1でセーブしたほうがいいです。
ゲームクリアしました。最後のエンディングまでちゃんと見れました。(2020年5月21日)
(2020年2月27日)
ubuntuでGPU, CPU温度などをグラフィカルに監視するpsensorを使う
上記サイトのpsensorを入れました。以下のコマンド実行で入りました。
sudo apt install psensor
ゲームををしばらく遊んでからpsensorをみたら、結構温度が上がっていました。
 低発熱のAtomでもやはりファンレスだと温度が上がるのですね。
低発熱のAtomでもやはりファンレスだと温度が上がるのですね。
ちなみに、私の環境だと、psensorの右側にグラフが表示されません。グラフはなくても実用上は問題ないといえばないです。
(2020年2月27日)
Linux用ウイルス対策ソフトまとめ(ClamAV, ESET, Avast, AVG, Comodo, Avira, Bitdefender, Panda, F-PROT, Dr.Web)
上記サイトを参考にしてClamAVを入れました。
「ソフトウェア」で「ClamTk」で検索したらありました。
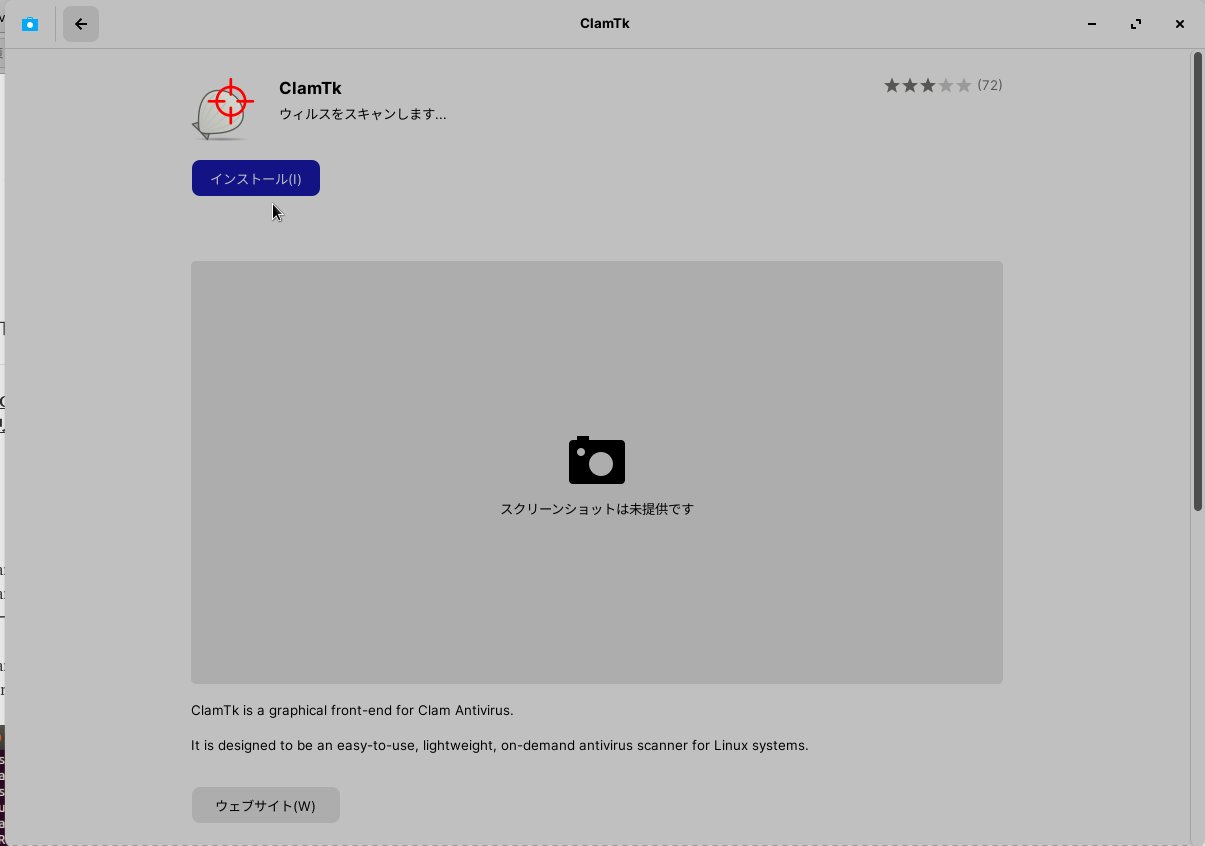 ここからインストールしました。
ここからインストールしました。
ClamTkを起動したら、以下の画面になります。
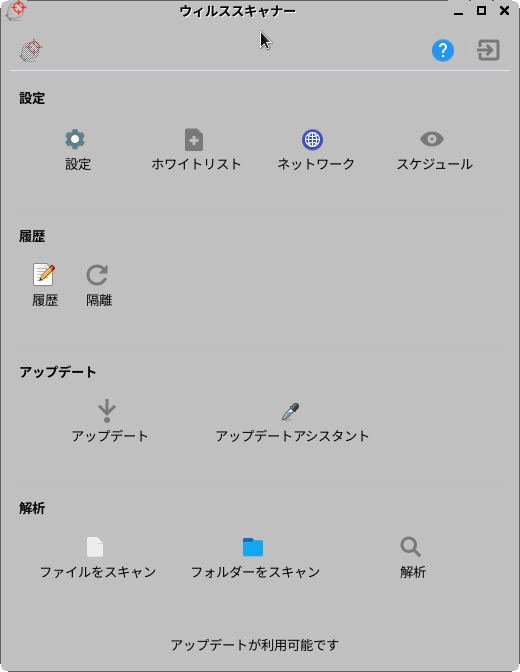
注意点はシングルクリックではなく、ダブルクリックしないといけないことです。最初それにきづかずに「なんでクリックしても無反応なんだろう?」と悩まされました。
もう一つは「設定」をいじらないと、再帰的にウィルススキャンをしてくれないことです。
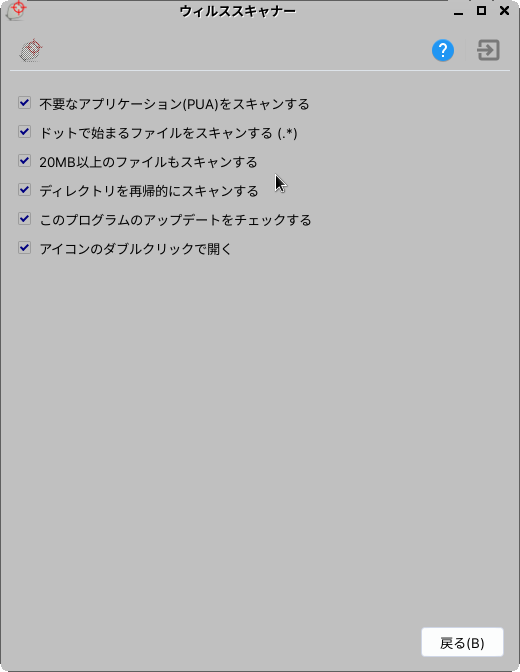
私はとりあえず全部にチェックを入れました。
まだ注意点があります。
GUIのCalmTkからだと/のフォルダやファイル全部をスキャンできないことです。
仕方がないので、私は「Clam Antivirusに関するメモ」を参考にして、CUIから
cd /
sudo clamscan -r
と打って実行させました。
ウィルススキャンを実際にやってみたのですが、かなり時間がかかります。
32GBのeMMCをスキャンするのに1晩かかりますから、寝る前にスキャンするのがいいと思います。
「Clam Antivirusに関するメモ」によると、ClamAVはウィルス検知率がかなり低くてダメっぽいです。
調べていたら、「Sophos Antivirus for Linux」というのがあるらしいとわかりました。
入れるとしたらSophos Antivirus for Linuxを入れたほうがいいような気もしますが、Linuxでウィルスに感染すること自体考えにくいので、Sophos Antivirus for Linux入れずに、このまま放置することにしました。
(2020年3月19日)
今日ParoleでMP4の動画を再生させようとしたら、何故か再生できませんでした。音は出るのですが、画面は固まったままになります。
USBメモリにいろいろな動画を入れてあるので、いろんな動画で試しましたが、どの動画も再生できませんでした。
USBメモリを予備機(Windows10マシン)に挿して再生させてみたら、ちゃんと動画は再生されました。
試してみたらFireFoxでYouTubeの動画は再生できたので、おそらくParoleに何か問題が起きているのだと思います。そういえば最近「ソフトウェアの更新」をやったら、OSのバージョンが上がったのですが、それと関係あるのでしょうか?
Paroleのバージンは1.0.5です。
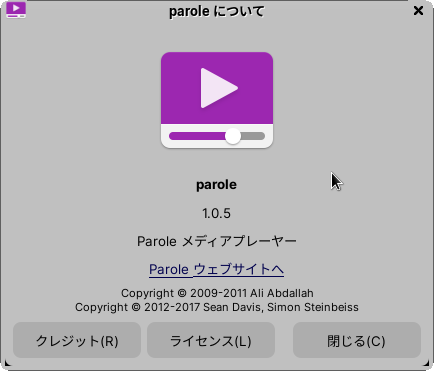
ZorinOSのバージョンは15.2です。
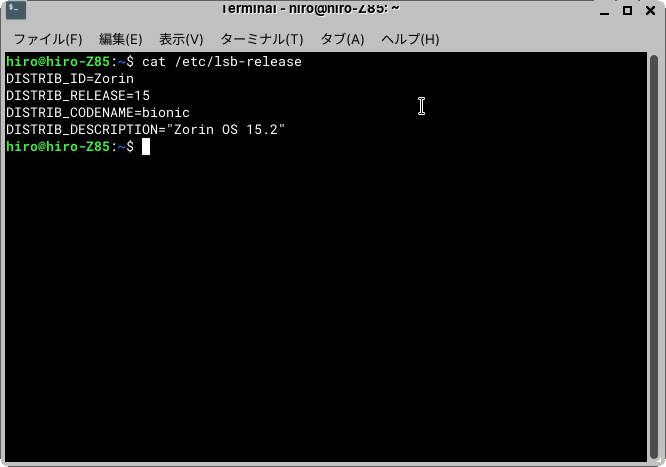
とりあえず「ソフトウェアの更新」をやってみました。
更新後、再起動させてMP4の動画をParoleで再生させたのですが、やはり再生できませんでした。再起動後、Paroleのバージョンを調べたら、更新前と変わっていません。
3gpなら再生できるかと思い試してみたら、ちゃんと再生されました。
ググってみたのですが、私のようにMP4が再生できずに困っている人はいないようです。
とりあえずParoleを「ソフトウェア」で削除して、OS再起動して、「ソフトウェア」から再びParoleをインストールしました。インストール後、MP4の動画を再生させたのですが、やはり音は出るのに映像が固まったままです。ちなみにバージョンを調べたら1.0.5なので、削除する前と同じです。
Paroleに見切りをつけて、他のプレーヤーを探したらTotemというのがあるらしい。
ソフトウェアで検索をかけたらあったのでインストール。

TotemでMP4を再生させたのですが、症状はParoleの時と変わらず、音は出るが映像が固まったままでした。
続いて、Mplayerをインストールしてみました。
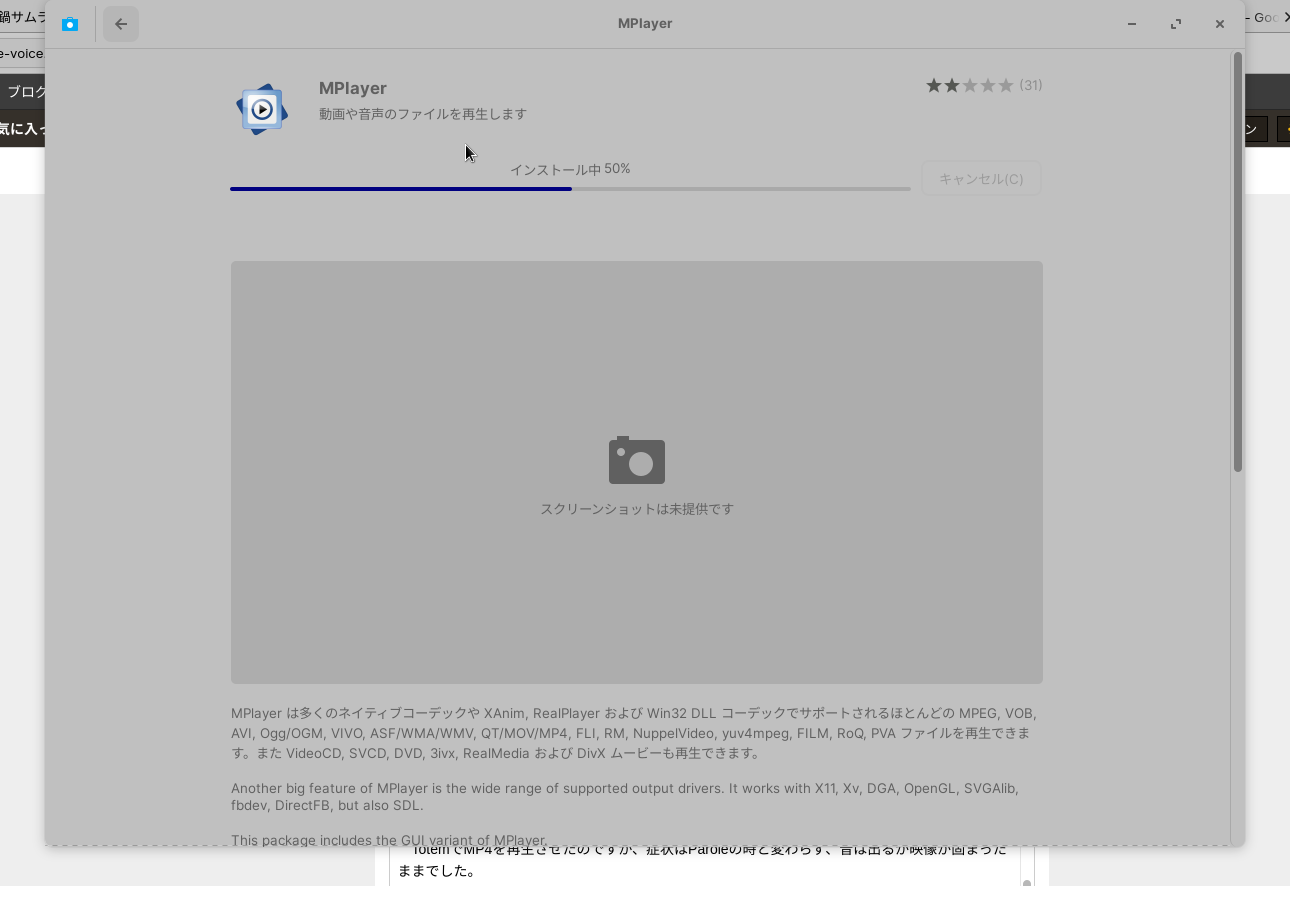 MplayerでMP4を再生させようとしたらエラーが出ました。
MplayerでMP4を再生させようとしたらエラーが出ました。
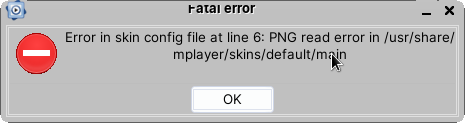
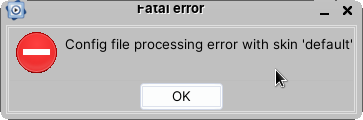
これをどうにかするのが面倒なので、Mplayerにも見切りをつけました。
つづいてSMPlayerをインストールしました。

インストール中に気づきましたが、なんか「SMPlayerはMplayerのフロントエンド」って英語で書いてあります。
インストール後、MP4ファイルを右クリックして「SMPlayerで開く」を選んだら、無事に動画が再生されました!
ただし、このプレーヤー、画面がちょっと小さくなります。しょうがないです。全く動画が見れないよりマシですから。
しばらくSMPlayerを使って様子を見たいと思います。
もしかしたら、ZorinOSのバージョンが15.2に変わって、マシンに負荷がかかるようになったのかもしれません。うちのZ85(超低スペックマシン)では仕方がないのかもしれません。
(2020年3月21日)
プレイリストを表示できることに気づきました。

左上の方にあるプレイリストのアイコンをクリックすると出てきます。デフォルト状態だと邪魔なので、私はプレイリストを右に配置しました。

フルスクリーンで動画を見れることにも気づきました。
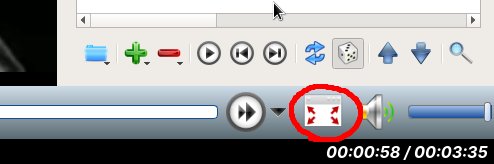
右下のフルスクリーンアイコンをクリックでフルスクリーンになります。これで画面が小さい問題は解決です。フルスクリーンを解除するにはESCキーを押せばOKです。
(2020年4月7日)
最近FireFoxを使っていると、一時的にマウスポインタが動かなくなったりして、重くて使い物にならないなーって感じています。まるで昔のWindows95時代の頃のようです。あの頃はしょっちゅうこういうことが起きました。
OSのバージョンが15.2に変わってから、明らかにメモリを食うようになりました。
何もしていないときのメモリの使用量をシステム不可モニタで調べたら900MBぐらいでした。
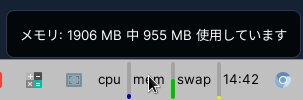
明らかにOSのメモリ使用量が増えてます。
うちのZ85(メモリ2GB)ではそろそろLinuxが使えなくなりつつあるようです。
ZorinOSLiteよりも軽いLinuxを探そうかとも思いましたが、Ubuntuのソフトウェアの充実度が素晴らしすぎて、Ubuntu系以外のディストリビューションを試そうという気にはなれません。
(2020年5月3日)
海外の動画サイトの動画を見ようとしたら、音は正常に出ているのに、画面が固まってしまうという減少がおきました。この時、マウスポインタも動かなくなりました。
最近、FireFoxを使っていると、メモリ不足で異常に重くなります。
Z85ではメモリが2GBしかないため、そろそろFireFoxを使うのは諦めたほうがいいみたいです。
仕方がないのでChromiumをこれからは使うことにしました。
(2020年5月6日)
しばらくChromiumを使ってみたのですが、今までは特に問題なく使えていて異常に重くなることは起きていませんでした。しかし、今日、調べものをしているときにブラウザのタブを13個開いている状態で、固まりました。この時、システム不可モニターを見たら、メモリは上限いっぱいまで達していました。数分間放置したらどうにか動くようになったので、すぐにタブを閉じたら使えるようになりました。
やはり、メモリ2GBでは実用上問題があります。
(2020年6月6日)
OneTabというものがあると今日たまたま知りました。
OneTab
上記ページでChromiumにOneTabを追加してみました。
Chromiumの画面右上に青いハートマークみたいなのが追加されました。これがOneTabのアイコンみたいです。
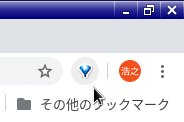
このアイコンをクリックした途端、開いていたタブが消えてびっくりしました。
OneTabというタブが表示されて、そこに今まで開いていたタブの一覧が表示されます。一覧から見たいタブを選んでクリックすれば再び消えたタブが復活します。
ちなみに、このブログを更新中にOneTabアイコンをクリックして、一覧から復活させたタブで再びこのブログ更新しようとしたら、途中まで入力した内容が消えてました。OneTabは入力途中のデータをふっとばすというおそそしい使用になっているようです。注意してください。
データが吹っ飛ぶという怖さはありますが、メモリ使用量は、明らかに減りました。
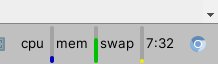
システム不可モニターを見ると、明らかにメモリの使用量は減っています。
OneTabの設定を変更しました。
画面右上のOneTabアイコンを右クリック。
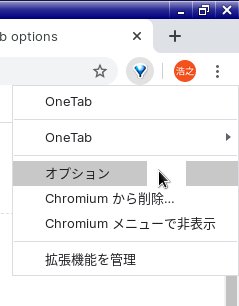
オプションをクリック。

「常に現在のウィンドウで開く」に変更しました。
しばらくOneTabを試してみたいと思います。
(2020年6月22日)
しばらくOneTabをつかっていて気づいたのですが、YouTubeの動画を開いている途中の読み込み中のぐるぐるアイコンが出ていつ状態のタブをOneTabで一つにまとめようとすると、タブが閉じられてしまいます。読み込み中のタブは消えてなくなってしまいまうのです。不便なので、OneTabはあまり使わないようになりました。
(2020年6月8日)
zramというものの存在を知りました。
zramでVPSのメモリ不足を緩和する
これを入れればメモリ不足が解消するのではないかとおもいインストールしてみました。
sudo apt-get install zram-config
上記コマンドでインストールできました。
OS再起動後に、Chromiumでタブを18個開いてみたのですが、メモリはMAXまで行きませんし、マウスポインタが固まる現象も起きません。どうやら効果はあるようです。
(2020年8月20日)
最近Chromiumを使っている時にChromiumが固まるという現象が2回起きました。
右上のばってんボタンで閉じることはできましたが、それ以外の入力を受け付けないという症状でした。
zramのおかげでメモリは余裕があるので、これからはFireFoxを使うことにします。やはりLinuxではFireFoxを使うのが無難なのでしょう。
(2020年9月10日)
今日FireFoxを使っていたら、メモリがMaxの2GBで張り付き、swapもかなり多めになりました。当然マウスポインタも動かなくなったりしていました。
zram使ってもダメならブラウザを軽いものに帰るしかないと思い、vivaldiを入れました。
インストール方法は公式のホームページからdebを落として、右クリックでインストールするだけです。
vivaldiを1時間ぐらい試してみたのですが、明らかにFireFoxよりもメモリの使用量は少ないです。しばらくvivaldiを試してみたいと思います。
(2020年5月30日)
Windowsで使っていたKeyHacと同じようなソフトがほしいと思い探してみました。
AutoKeyというソフトがあるらしいのでインストールしました。

やりたいことは「変換+DでDeleteキーを押したことにする」といったことなのですが、どうやらこのソフトではそういうことはできないようです。
ググってみたのですが、WindowsのKeyHacみたいにいろんなことができるソフトはLinuxではまだ存在しないようです。
ぐぐってみたら以下のサイトがヒット。
Ubuntu:無変換・変換キーをMeta・Hyperキー化してAutoKeyでカスタマイズ可能な修飾キーにする方法
上記サイトを見たのですが、かなり惜しいところまでいっていますが、完全に問題は解決しないようです。
もっと手っ取り早い方法を思いつきました。
JIS配列のキーボードから、コンパクトサイズのUS配列のキーボードに変更するという手です。

このキーボードはamazonで1000円弱で購入したブルートゥースキーボードです。
コンパクトサイズなのでスペースキーが短くて親指で押しやすい位置にCommondキーがあります。このCommondキーがLinuxではスーパーキーになります。
AutoKeyの基本的な使い方は以下のサイトが参考になりました。
AutoKeyインストールとmacro作成
このサイトを参考に以下のように設定したら、無事delキーのショートカットができました。
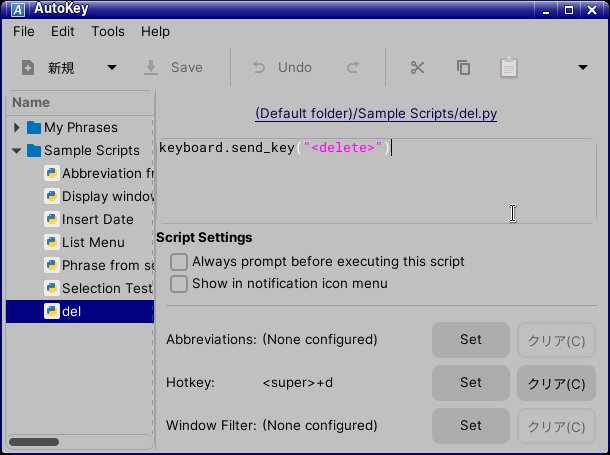
よく使うのにホームポジションからはるか遠くにあるDelキーを右の親指(Commond)+Dで入力できるようになりました。
この調子でBackSpaceにもショートカットを割り振ろうとしましたが、なぜか動かず・・・。
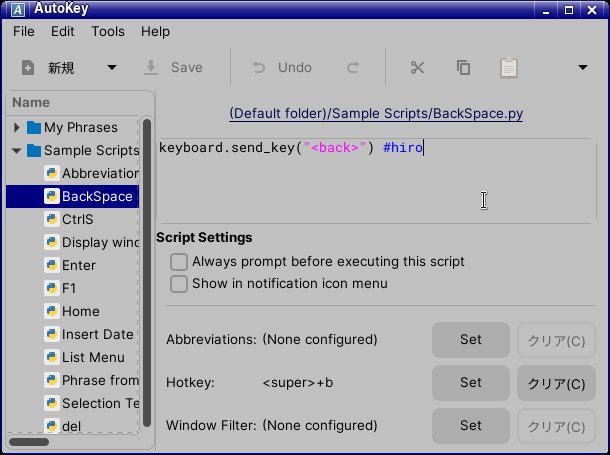
サンプルコードが乗ってるサイトは見たのですが、ほしいのは体系的に書いてあるサイトです。しかし、体系的に書いてあるマニュアルを探しても見当たりません。
ぐぐってみたら以下のサイトがヒット。
AutoKeyを使ってctrl+hにbackspaceを割り当てる[Linux Mint]
このサイトのとおりにやったらできました。
backじゃなくてbackspaceなのか・・・。
サンプルコードを参考にF1、Home、左矢印、enterにもショートカットを割りふったら、ちゃんと動きました。
とりあえず今日はここまでにします。続きは後日にします。
(2020年5月31日)
AutoKeyで色々設定して試しているのですが、このソフト、やたらと落ちます。
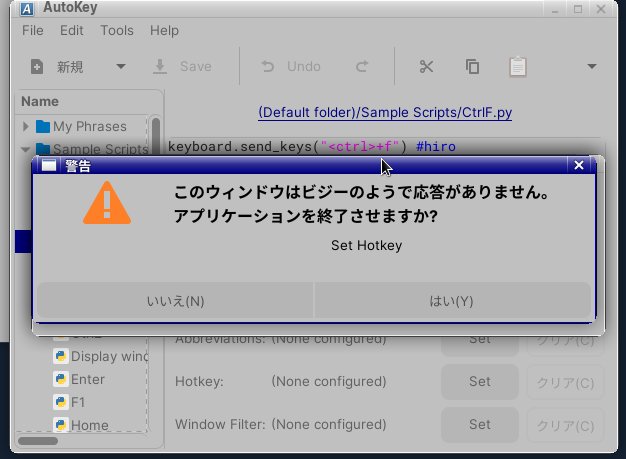
ショートカットキーを登録しようとするとほぼ毎回この画面が出ます。
問題なく登録できることのほうが遥かに少ないです。
落ちること数百回、いい加減嫌になってきました。
Shift+Commond+HでShift+Leftを押したことにしたいと思って、以下のスクリプトを書きました。
keyboard.send_key("<shift>+<left>")
しかし、何故かShift+Commond+Hを押しても何も起きません。エラーにもならないので落ちているわけではないようですが、動きもしません。
サンプルコードが乗ってるサイトを見たら、
keyboard.send_keys("<shift>+<left>")
って書いてありました。keyではなくkeysと書かなくてはいけないのか・・・。
keysにかえたら動きました。
最終的に設定したショートカットの一覧を私の備忘録としてここに残します。
keyboard.send_key("<backspace>") #hiro
keyboard.send_keys("<ctrl>+c") #hiro
keyboard.send_keys("<ctrl>+f") #hiro
keyboard.send_keys("<ctrl>+s") #hiro
keyboard.send_keys("<ctrl>+v") #hiro
keyboard.send_keys("<ctrl>+x") #hiro
keyboard.send_keys("<ctrl>+z") #hiro
keyboard.send_key("<down>") #hiro
keyboard.send_keys("<shift>+<down>") #hiro
keyboard.send_keys("<end>") #hiro
keyboard.send_keys("<enter>") #hiro
keyboard.send_keys("=") #hiro
keyboard.send_key("<f1>") #hiro
keyboard.send_key("<f10>") #hiro
keyboard.send_key("<f2>") #hiro
keyboard.send_key("<f3>") #hiro
keyboard.send_key("<f4>") #hiro
keyboard.send_key("<f5>") #hiro
keyboard.send_key("<f6>") #hiro
keyboard.send_key("<f7>") #hiro
keyboard.send_key("<f8>") #hiro
keyboard.send_key("<f9>") #hiro
keyboard.send_keys("<home>") #hiro
keyboard.send_key("<left>") #hiro
keyboard.send_keys("<shift>+<left>") #hiro
keyboard.send_key("]") #hiro
keyboard.send_keys("-") #hiro
keyboard.send_keys("|") #hiro
keyboard.send_keys("+") #hiro
keyboard.send_key("<right>") #hiro
keyboard.send_keys("<shift>+<right>") #hiro
keyboard.send_keys("_") #hiro
keyboard.send_key("<up>") #hiro
keyboard.send_keys("<shift>+<up>") #hiro
keyboard.send_keys("\\") #hiro
keyboard.send_key("<delete>") #hiro
こうしてみてみると、keyとKeysの使い分け方の違いがわかりません。
WindowsでKeyHacでショートカットキーを割り振っていた頃とほぼ同じ割振りにできました。
最後に、ZorinOSの設定をいじって、JISキーボードからUSキーボードに変更します。

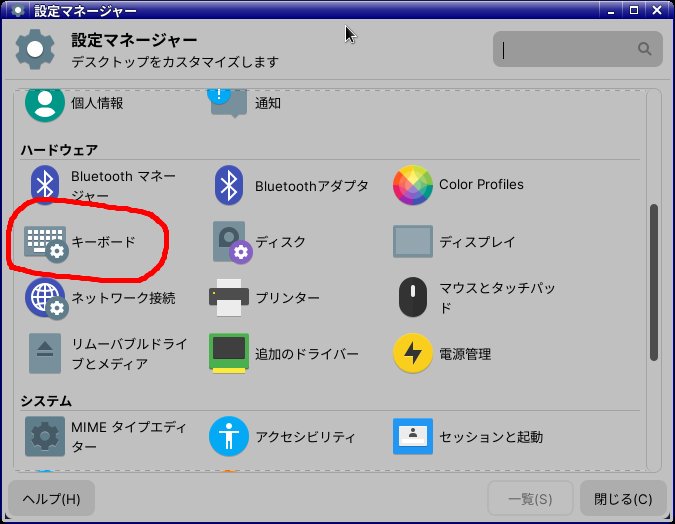
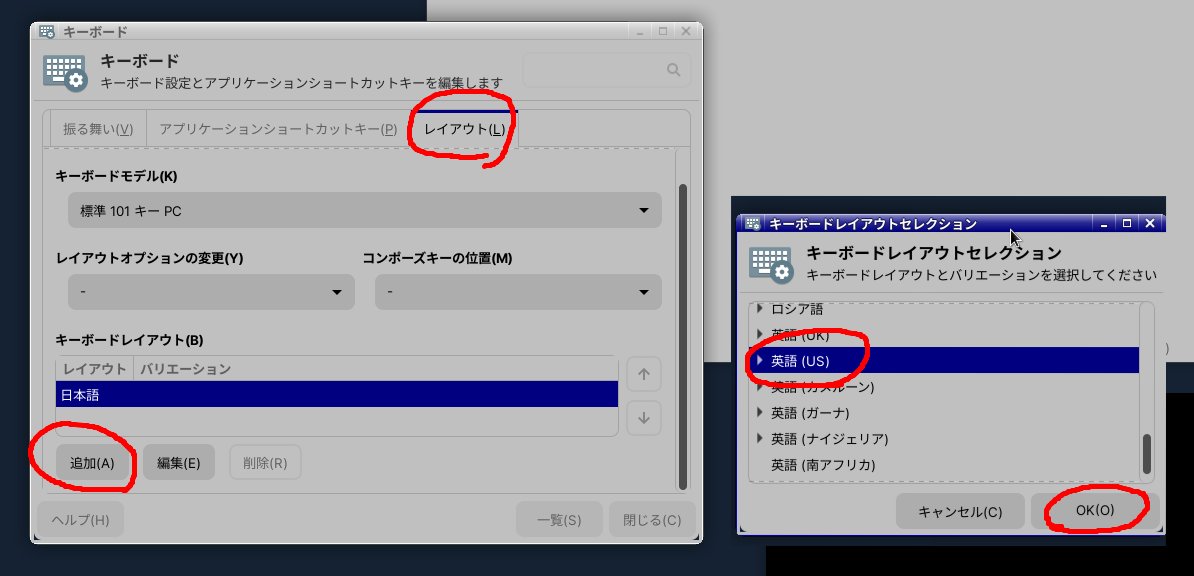
キャプチャを撮り忘れましたが、この後、キーボードレイアウトの日本語を削除してから、システムデフォルトを使用するのチェックを外し、キーボードモデルを標準101キーPCに変更しました。
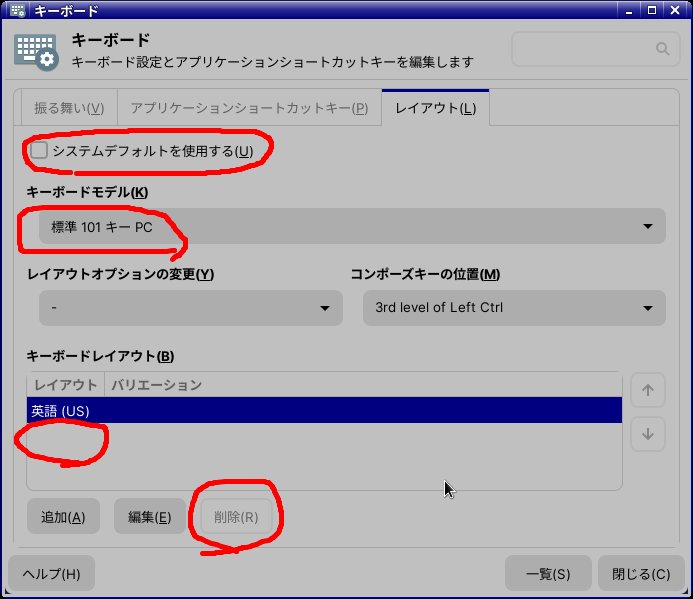
この後、ログオフしてログインし直したら、無事JIS配列からUS配列に切り替わっていました。
その後、「設定」の「fcitx設定」で入力メソッドのOnOffの設定をShift+Spaceに変更したら、何故かキーボードの設定がUS配列からJIS配列に戻ってしまいました・・・。
どうすればいいのかググってみたのですが、Ubuntuなら楽勝というサイトを発見。
UbuntuのmozcでUSキーボード入力/JISキーボード入力を簡単に切り替える方法
ZorinOSだと何故かうまく行きません・・・。やっとAutoKeyの設定が全部済んだのに、どうしよう・・・。
(数時間後)fcitx設定の画面を閉じたら、無事US配列に戻りました。一体どうなっているんだろう・・・。
無事US配列になったと思ったら、()が正常に入力できません。
再び設定の「キーボード」を起動して、「標準104」に変更してみました。

そうしたら、無事にかっこも正しく入力できるようになりました。
念の為すべての記号を入力してみたのですが、全部正常に入力できました。
最後に、AutoKeyをスタートアップに登録します。
設定を開き・・・
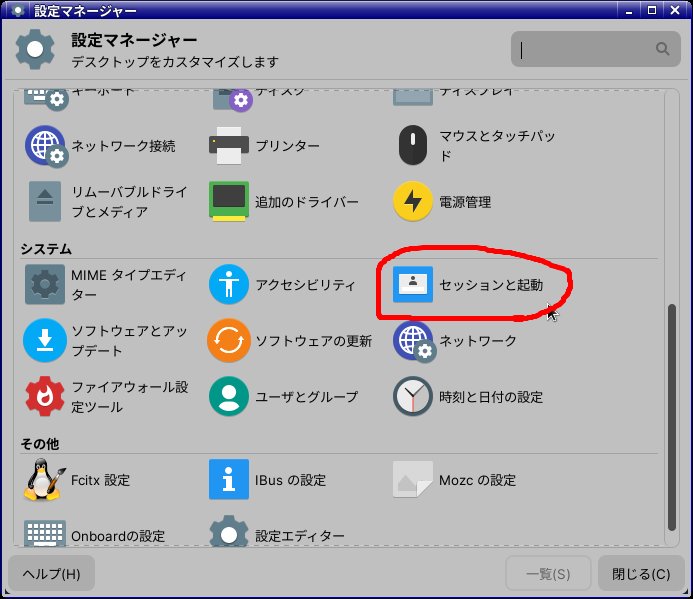
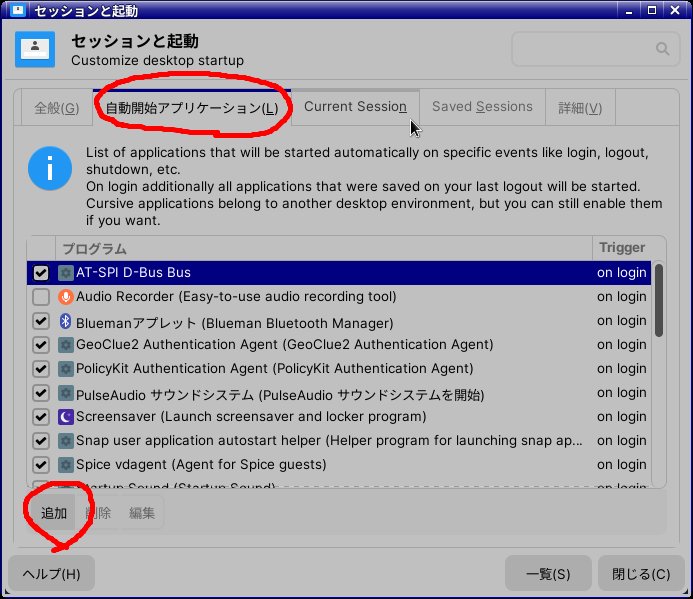
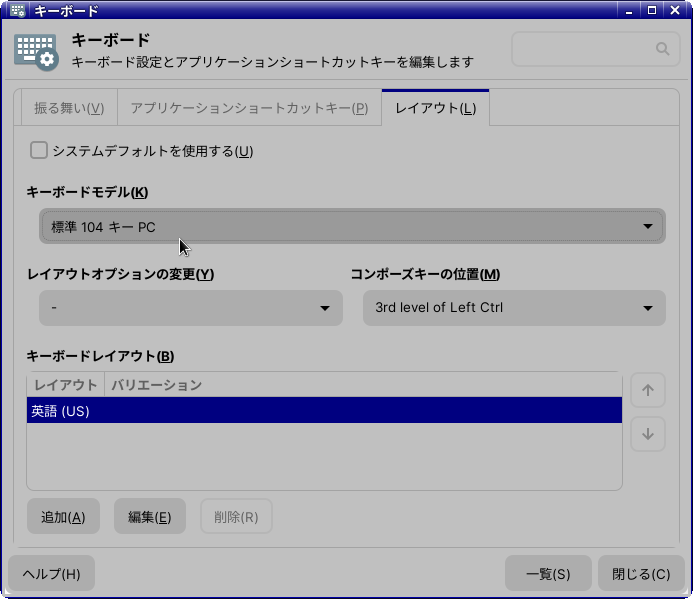
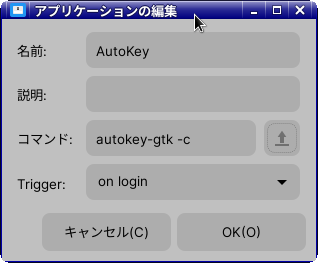
autokey-gtk -cとコマンドに入力してOKを押す。※名前は何でもOK。
OS再起動したら、無事にAutoKeyが起動してくれました。
しばらくAutoKeyで割り振ったショートカットを使ってみて気づいたのですが、日本語入力中にEnterに割り振ったショートカットキーを押すと、強制的に改行させられるという問題がおきました。普通にEnterキーを押すと入力中の日本語が確定するだけで改行はされないのですが、ショートカットキーを押すと、確定と同時に改行させられます。US配列はEnterキーが近いのでそれほど問題ではありません。
それ以外は特に問題はなさそうです。
ちょっと不便なのはBluetoothキーボードではOS起動直後のログイン画面でパスワードを入力しようとしてもできないという点です。OSが立ち上がってしまえば問題なくBluetoothキーボードが使えますが、ログイン時にはUSB接続のキーボードが必要です。
OS再起動したら、またUS配列からJIS配列に戻ってました。
もうめんどくさくなったので、US配列のキーボードを使うのは諦めました。当然AutoKeyも使いません。
(2020年6月25日)
OS起動後、タスクバーが表示されないというバグに遭遇しました。
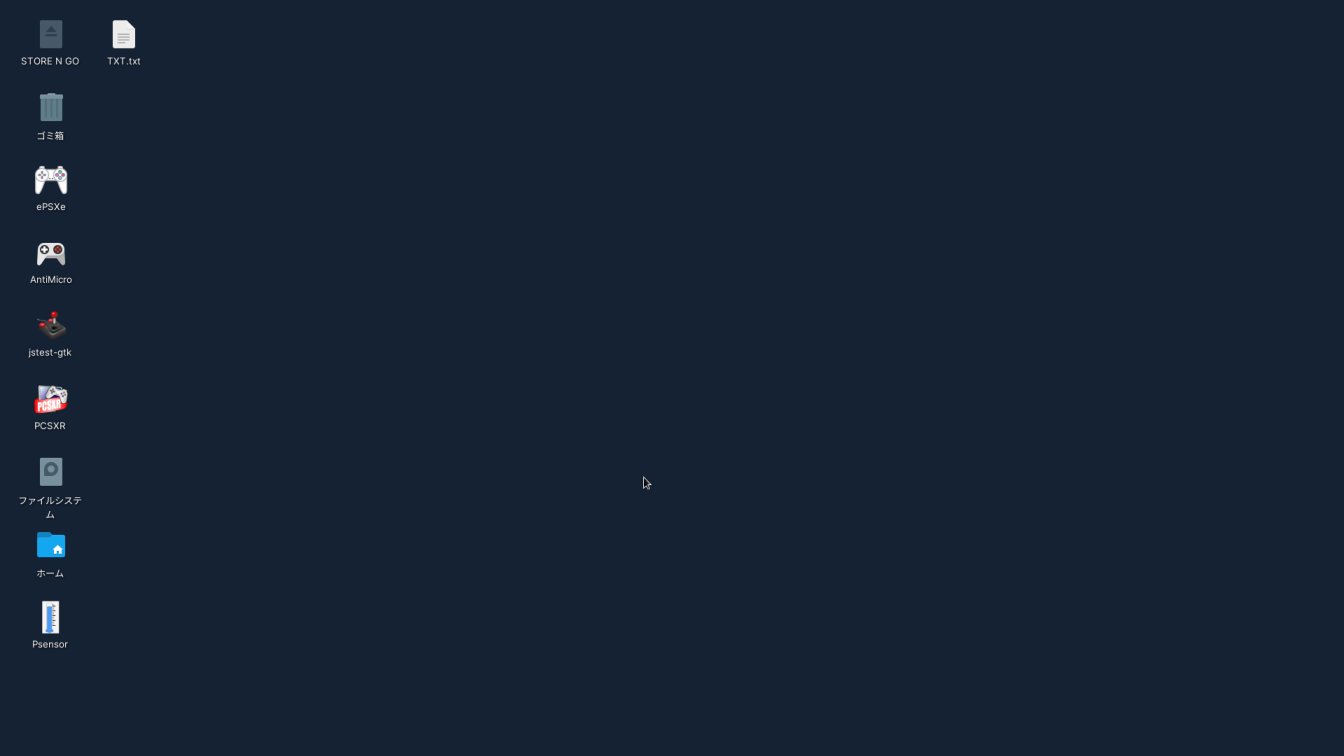
しばらく放置してもタスクバーは表示されませんでした。
この現象が起きたのはこれで2回目です。
この後どうしたかと言うと、Ctrl+Alt+F2を押してCUIモードにして、ログインして、rebootコマンドを実行しました。そしたら、OS再起動後、問題なくタスクバーが表示されてくれました。
一体何なんでしょう? もしかしたら、ハードに問題があるのかもしれません。
(2020年7月6日)
TUTAYAなどで借りてきたDVDを再生させようとしたら再生できませんでした。
ぐぐってみたら以下のサイトがヒット。
おすすめ!UbuntuでDVDを再生する方法
「VLCメディアプレイヤー」を入れるか「Totem」を入れるかすればいいようです。このサイトを見た感じではTotemのほうが簡単そうです。
しかし、このブログで書きましたが、Totemはなぜかうちの環境では動かなかったのでVLCを入れてみようと思っています。
ソフトウェアでVLCを探したのですが見つからなかったため、以下のサイトに書いてあるとおりにインストールしました。
sudo apt install -y vlc
上記コマンド実行で入りました。
その後、おすすめ!UbuntuでDVDを再生する方法に書いてあるとおりに以下のコマンドを実行。
sudo apt install libdvd-pkg
このコマンドを実行したら、エラーメッセージが出ました。
「apt updateを実行しろ」的なことが書いてあったので実行したのですが、apt updateを実行したらエラーになりました。
仕方がないので、OS再起動してから、
sudo apt update
と実行。その後、
sudo apt install libdvd-pkg
を実行。そしたら、今度はうまく行きました。
画面に表示される「了解」を選んでエンター。そのご、「はい」を選んでエンター。
最後に以下のコマンドを実行。
sudo dpkg-reconfigure libdvd-pkg
画面に表示される「はい」を選んでエンター。
インストール後、DVDドライブにDVDのディスクを入れて、スタートメニューの「マルチメディア」にあるVLCを起動。起動後、再生をクリック。
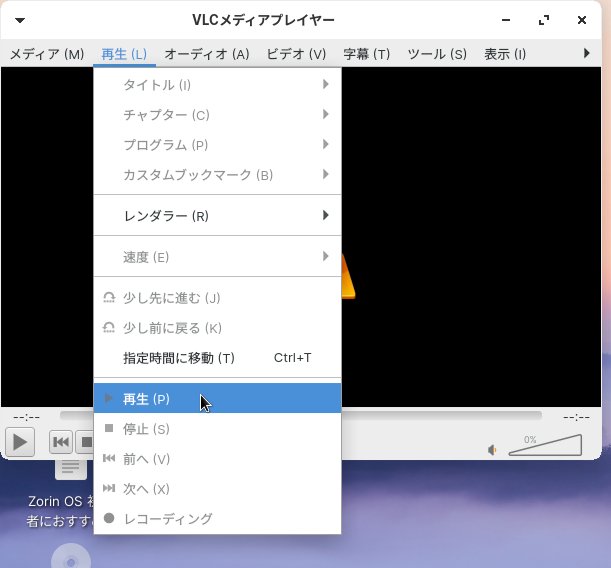
「ディスク」タブをクリック後、ディスク選択がDVDになっていることを確認して、「再生」をクリック。
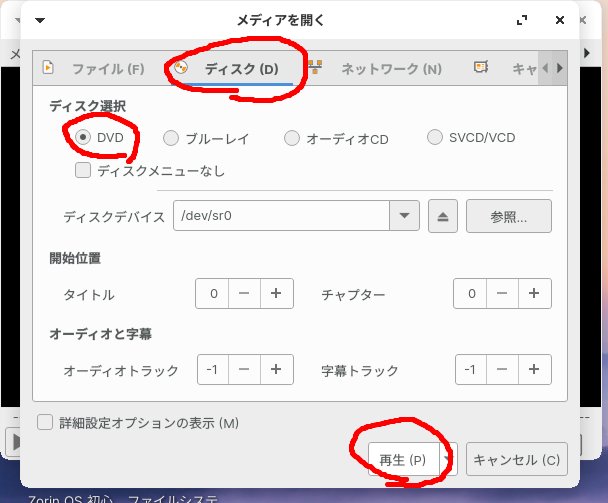
これでDVDが再生できました。
(2019年12月18日)
壁紙を変えることにしました。
Googleで検索した結果
適当にこの中から選んでダウンロードした画像を右クリックして、「壁紙に設定」を選ぶと壁紙が変わりました。
(2019年12月20日)
壁紙にした画像を削除したら、OS再起動後に壁紙が表示されなくなってしまいました。
壁紙にしたファイルはは削除しちゃいけないようです。
(2020年1月10日)
ファイナル・ファンタジーがPSCXRで遊べなかったので、ePSXeを入れました。※以前はなぜか失敗しましたが、今回はうまく行きました。
ePSXe & Linux パソコンで PS1 ゲームを楽しむ方法
上記サイトに書いてあるとおりに以下のコマンドを実行。
wget -O ePSXe64Ubuntu.sh https://raw.githubusercontent.com/brandleesee/ePSXe64Ubuntu/master/ePSXe64Ubuntu.sh && bash ePSXe64Ubuntu.sh
これだけでePSXeが入って動きました。
※ちなみに、最後に1が2が3を入力しないといけませんが、私は3を入力しました。
フィールドで敵とエンカウントしたら、ちゃんとバトル画面に切り替わり、無事バトル終了しました。PCSXRと違ってちゃんと動きます! これならFF8もプレイできそうです。
ただし、デフォルトだとゲームパッドがつかえません。AntiMicroを起動させてみたら、一時的にゲームパッドが使えるようになりましたが、しばらくしたら動かなくなりました。
「ePSXe & Linux パソコンで PS1 ゲームを楽しむ方法」をよく見たら、ゲームパッドの設定方法が載っていました。そこに書いてあるとおりに設定したら、コントローラーが使えるようになりました。
ちなみに、ePSXeでは「F1でセーブでF3でロード」みたいです。
PCSXRでは普通にプレステでやるみたいにセーブすることはできませんが、ePSXeでは普通にセーブすることもできます。
ePSXeのショートカットキー、一覧表
なぜかePSXeを終了させようとして右上の☓ボタンを押しても終了してくれません。しょうがないので、私はタスクマネージャーからKillしてます。
(追記 2020年3月14日)
ESCキーを押すと、終了してるれることに気づきました。
ePSXe & Linux パソコンで PS1 ゲームを楽しむ方法」に書いてあるプレステのBIOSを落として試してみたのですが、何故かゲームパッドが動かなくなり、その上キーボードの入力も受け付けなくなりました(当然プレイ不可能です)。BIOSは落として設定する必要はなさそうです(というかプレステのBIOSのせいで動いていたものが動かなくなるので、BIOSは不要です)。
色々何度か試したのですが、どうやら、ePSXeは結構な頻度でコントローラーが動かなくなるようです。BIOSがなくても動かないときもありましたし、BIOSがあっても動くときもありました。
コントローラーが動かないときは、ゲームパッドの設定を意味もなくいじってやるとたいてい動くようになります。
BIOSとプラグインの設置はやらなくても動きますから、やらなくてもいいかなって気はします。
(2020年1月23日)
チョコボの不思議なダンジョンに飽きたので、バイオハザード2で遊んでみました。
ePSXeでプレイ中、突然、画面が真っ暗になりました。
うちの環境(Z85+液晶テレビ)だと、マウスやキーボードでの入力がしばらくないと、画面が真っ暗になってしまうので、実質的に使い物になりません。
※追記。フルスクリーンにすると真っ暗にならなくなることに気づきました。詳細はこのページの少ししたを見てください。
新スパーロボット大戦で遊んでみました。ePSXeだと、戦闘時のアニメパートが終わった後、画面が切り替わらなくて真っ黒な画面のままになってしまいます。そのため、このゲームはePSXeでは遊べません。
(2020年3月10日)
新たに買ってきたゲーム「ポポロクロイス物語」をプレイしてみました。
最初のアニメパート直後のナレーションの音声がとぎれとぎれになってしまって、ちょっと遊べる状態ではありません。Z85のスペックでエミュレータ動かしてるのだから仕方がありません。
設定をいじれば動くのではと思いいじってみました。いじったのは以下の画像の通り。
そうしたら、音がとぎれとぎれになることなく、遊べるようになりました。
ちなみに、フルスクリーン状態でゲームをやめたくなったら「ESC」キーを押すとゲームが強制的に終わります。
やっと遊べるようになったと思ったら、何故かRun ISOでISOをRunさせた瞬間ePSXeが落ちるようになりました。
フルスクリーンにしたのがいけないのかと思い、Window Modeに戻してみたのですが、あいかわらず落ちます。
落ちる原因がわかりました。
フルスクリーンに変えてしばらく遊んで気づいたのですが、フルスクリーンだとうちの環境(Z85+TV)でも画面が真っ暗にならなくなりました。WindowModeではしばらくたつとTVの画面が真っ暗になってしまい、マウスなどを動かさないと画面が表示されてくれませんでしたから、基本的にフルスクリーンで遊ぶのがいいようです。
(2020年3月20日)
ポポロクロイス物語クリアしました。特に問題なく最後までプレイできました。
ただし、ePSXeを閉じた後、マウスアイコンがチカチカして表示がおかしくなります。OS再起動すると治ります。ePSXeで遊んだ後はOS再起動は必須です。
(2020年5月10日)
今「ポポロクロイス物語2」をプレイしているのですが、このゲーム、3枚組のディスクなのです。ゲーム途中で「ディスクを入れ替えてください』と表示された時どうしていいのかわからなくて困りました。
ディスクの入れ替え方法は、、、
1.「ESC」キーを押す。
2.「File」の下にある「Change Disk」をクリック
3.次のディスクを選択してOpen
とやると入れ替えできました。
最初はやり方がわからなかったので失敗してしまいましたが、幸い「ディスクを入れ替えてください」が出る直前でF1キーでセーブしていたため助かりました。
このゲームはプレステと同じようにセーブできるのですが、ロードは何故かうまく行かないことが時々あります。なのでポポロクロイス物語2で遊ぶときは、こまめにF1でセーブしたほうがいいです。
ゲームクリアしました。最後のエンディングまでちゃんと見れました。(2020年5月21日)
(2020年2月27日)
ubuntuでGPU, CPU温度などをグラフィカルに監視するpsensorを使う
上記サイトのpsensorを入れました。以下のコマンド実行で入りました。
sudo apt install psensor
ゲームををしばらく遊んでからpsensorをみたら、結構温度が上がっていました。
ちなみに、私の環境だと、psensorの右側にグラフが表示されません。グラフはなくても実用上は問題ないといえばないです。
(2020年2月27日)
Linux用ウイルス対策ソフトまとめ(ClamAV, ESET, Avast, AVG, Comodo, Avira, Bitdefender, Panda, F-PROT, Dr.Web)
上記サイトを参考にしてClamAVを入れました。
「ソフトウェア」で「ClamTk」で検索したらありました。
ClamTkを起動したら、以下の画面になります。
注意点はシングルクリックではなく、ダブルクリックしないといけないことです。最初それにきづかずに「なんでクリックしても無反応なんだろう?」と悩まされました。
もう一つは「設定」をいじらないと、再帰的にウィルススキャンをしてくれないことです。
私はとりあえず全部にチェックを入れました。
まだ注意点があります。
GUIのCalmTkからだと/のフォルダやファイル全部をスキャンできないことです。
仕方がないので、私は「Clam Antivirusに関するメモ」を参考にして、CUIから
cd /
sudo clamscan -r
と打って実行させました。
ウィルススキャンを実際にやってみたのですが、かなり時間がかかります。
32GBのeMMCをスキャンするのに1晩かかりますから、寝る前にスキャンするのがいいと思います。
「Clam Antivirusに関するメモ」によると、ClamAVはウィルス検知率がかなり低くてダメっぽいです。
調べていたら、「Sophos Antivirus for Linux」というのがあるらしいとわかりました。
入れるとしたらSophos Antivirus for Linuxを入れたほうがいいような気もしますが、Linuxでウィルスに感染すること自体考えにくいので、Sophos Antivirus for Linux入れずに、このまま放置することにしました。
(2020年3月19日)
今日ParoleでMP4の動画を再生させようとしたら、何故か再生できませんでした。音は出るのですが、画面は固まったままになります。
USBメモリにいろいろな動画を入れてあるので、いろんな動画で試しましたが、どの動画も再生できませんでした。
USBメモリを予備機(Windows10マシン)に挿して再生させてみたら、ちゃんと動画は再生されました。
試してみたらFireFoxでYouTubeの動画は再生できたので、おそらくParoleに何か問題が起きているのだと思います。そういえば最近「ソフトウェアの更新」をやったら、OSのバージョンが上がったのですが、それと関係あるのでしょうか?
Paroleのバージンは1.0.5です。
ZorinOSのバージョンは15.2です。
とりあえず「ソフトウェアの更新」をやってみました。
更新後、再起動させてMP4の動画をParoleで再生させたのですが、やはり再生できませんでした。再起動後、Paroleのバージョンを調べたら、更新前と変わっていません。
3gpなら再生できるかと思い試してみたら、ちゃんと再生されました。
ググってみたのですが、私のようにMP4が再生できずに困っている人はいないようです。
とりあえずParoleを「ソフトウェア」で削除して、OS再起動して、「ソフトウェア」から再びParoleをインストールしました。インストール後、MP4の動画を再生させたのですが、やはり音は出るのに映像が固まったままです。ちなみにバージョンを調べたら1.0.5なので、削除する前と同じです。
Paroleに見切りをつけて、他のプレーヤーを探したらTotemというのがあるらしい。
ソフトウェアで検索をかけたらあったのでインストール。
TotemでMP4を再生させたのですが、症状はParoleの時と変わらず、音は出るが映像が固まったままでした。
続いて、Mplayerをインストールしてみました。
これをどうにかするのが面倒なので、Mplayerにも見切りをつけました。
つづいてSMPlayerをインストールしました。
インストール中に気づきましたが、なんか「SMPlayerはMplayerのフロントエンド」って英語で書いてあります。
インストール後、MP4ファイルを右クリックして「SMPlayerで開く」を選んだら、無事に動画が再生されました!
ただし、このプレーヤー、画面がちょっと小さくなります。しょうがないです。全く動画が見れないよりマシですから。
しばらくSMPlayerを使って様子を見たいと思います。
もしかしたら、ZorinOSのバージョンが15.2に変わって、マシンに負荷がかかるようになったのかもしれません。うちのZ85(超低スペックマシン)では仕方がないのかもしれません。
(2020年3月21日)
プレイリストを表示できることに気づきました。
左上の方にあるプレイリストのアイコンをクリックすると出てきます。デフォルト状態だと邪魔なので、私はプレイリストを右に配置しました。
フルスクリーンで動画を見れることにも気づきました。
右下のフルスクリーンアイコンをクリックでフルスクリーンになります。これで画面が小さい問題は解決です。フルスクリーンを解除するにはESCキーを押せばOKです。
(2020年4月7日)
最近FireFoxを使っていると、一時的にマウスポインタが動かなくなったりして、重くて使い物にならないなーって感じています。まるで昔のWindows95時代の頃のようです。あの頃はしょっちゅうこういうことが起きました。
OSのバージョンが15.2に変わってから、明らかにメモリを食うようになりました。
何もしていないときのメモリの使用量をシステム不可モニタで調べたら900MBぐらいでした。
明らかにOSのメモリ使用量が増えてます。
うちのZ85(メモリ2GB)ではそろそろLinuxが使えなくなりつつあるようです。
ZorinOSLiteよりも軽いLinuxを探そうかとも思いましたが、Ubuntuのソフトウェアの充実度が素晴らしすぎて、Ubuntu系以外のディストリビューションを試そうという気にはなれません。
(2020年5月3日)
海外の動画サイトの動画を見ようとしたら、音は正常に出ているのに、画面が固まってしまうという減少がおきました。この時、マウスポインタも動かなくなりました。
最近、FireFoxを使っていると、メモリ不足で異常に重くなります。
Z85ではメモリが2GBしかないため、そろそろFireFoxを使うのは諦めたほうがいいみたいです。
仕方がないのでChromiumをこれからは使うことにしました。
(2020年5月6日)
しばらくChromiumを使ってみたのですが、今までは特に問題なく使えていて異常に重くなることは起きていませんでした。しかし、今日、調べものをしているときにブラウザのタブを13個開いている状態で、固まりました。この時、システム不可モニターを見たら、メモリは上限いっぱいまで達していました。数分間放置したらどうにか動くようになったので、すぐにタブを閉じたら使えるようになりました。
やはり、メモリ2GBでは実用上問題があります。
(2020年6月6日)
OneTabというものがあると今日たまたま知りました。
OneTab
上記ページでChromiumにOneTabを追加してみました。
Chromiumの画面右上に青いハートマークみたいなのが追加されました。これがOneTabのアイコンみたいです。
このアイコンをクリックした途端、開いていたタブが消えてびっくりしました。
OneTabというタブが表示されて、そこに今まで開いていたタブの一覧が表示されます。一覧から見たいタブを選んでクリックすれば再び消えたタブが復活します。
ちなみに、このブログを更新中にOneTabアイコンをクリックして、一覧から復活させたタブで再びこのブログ更新しようとしたら、途中まで入力した内容が消えてました。OneTabは入力途中のデータをふっとばすというおそそしい使用になっているようです。注意してください。
データが吹っ飛ぶという怖さはありますが、メモリ使用量は、明らかに減りました。
システム不可モニターを見ると、明らかにメモリの使用量は減っています。
OneTabの設定を変更しました。
画面右上のOneTabアイコンを右クリック。
オプションをクリック。
「常に現在のウィンドウで開く」に変更しました。
しばらくOneTabを試してみたいと思います。
(2020年6月22日)
しばらくOneTabをつかっていて気づいたのですが、YouTubeの動画を開いている途中の読み込み中のぐるぐるアイコンが出ていつ状態のタブをOneTabで一つにまとめようとすると、タブが閉じられてしまいます。読み込み中のタブは消えてなくなってしまいまうのです。不便なので、OneTabはあまり使わないようになりました。
(2020年6月8日)
zramというものの存在を知りました。
zramでVPSのメモリ不足を緩和する
これを入れればメモリ不足が解消するのではないかとおもいインストールしてみました。
sudo apt-get install zram-config
上記コマンドでインストールできました。
OS再起動後に、Chromiumでタブを18個開いてみたのですが、メモリはMAXまで行きませんし、マウスポインタが固まる現象も起きません。どうやら効果はあるようです。
(2020年8月20日)
最近Chromiumを使っている時にChromiumが固まるという現象が2回起きました。
右上のばってんボタンで閉じることはできましたが、それ以外の入力を受け付けないという症状でした。
zramのおかげでメモリは余裕があるので、これからはFireFoxを使うことにします。やはりLinuxではFireFoxを使うのが無難なのでしょう。
(2020年9月10日)
今日FireFoxを使っていたら、メモリがMaxの2GBで張り付き、swapもかなり多めになりました。当然マウスポインタも動かなくなったりしていました。
zram使ってもダメならブラウザを軽いものに帰るしかないと思い、vivaldiを入れました。
インストール方法は公式のホームページからdebを落として、右クリックでインストールするだけです。
vivaldiを1時間ぐらい試してみたのですが、明らかにFireFoxよりもメモリの使用量は少ないです。しばらくvivaldiを試してみたいと思います。
(2020年5月30日)
Windowsで使っていたKeyHacと同じようなソフトがほしいと思い探してみました。
AutoKeyというソフトがあるらしいのでインストールしました。
やりたいことは「変換+DでDeleteキーを押したことにする」といったことなのですが、どうやらこのソフトではそういうことはできないようです。
ググってみたのですが、WindowsのKeyHacみたいにいろんなことができるソフトはLinuxではまだ存在しないようです。
ぐぐってみたら以下のサイトがヒット。
Ubuntu:無変換・変換キーをMeta・Hyperキー化してAutoKeyでカスタマイズ可能な修飾キーにする方法
上記サイトを見たのですが、かなり惜しいところまでいっていますが、完全に問題は解決しないようです。
もっと手っ取り早い方法を思いつきました。
JIS配列のキーボードから、コンパクトサイズのUS配列のキーボードに変更するという手です。
このキーボードはamazonで1000円弱で購入したブルートゥースキーボードです。
コンパクトサイズなのでスペースキーが短くて親指で押しやすい位置にCommondキーがあります。このCommondキーがLinuxではスーパーキーになります。
AutoKeyの基本的な使い方は以下のサイトが参考になりました。
AutoKeyインストールとmacro作成
このサイトを参考に以下のように設定したら、無事delキーのショートカットができました。
よく使うのにホームポジションからはるか遠くにあるDelキーを右の親指(Commond)+Dで入力できるようになりました。
この調子でBackSpaceにもショートカットを割り振ろうとしましたが、なぜか動かず・・・。
サンプルコードが乗ってるサイトは見たのですが、ほしいのは体系的に書いてあるサイトです。しかし、体系的に書いてあるマニュアルを探しても見当たりません。
ぐぐってみたら以下のサイトがヒット。
AutoKeyを使ってctrl+hにbackspaceを割り当てる[Linux Mint]
このサイトのとおりにやったらできました。
backじゃなくてbackspaceなのか・・・。
サンプルコードを参考にF1、Home、左矢印、enterにもショートカットを割りふったら、ちゃんと動きました。
とりあえず今日はここまでにします。続きは後日にします。
(2020年5月31日)
AutoKeyで色々設定して試しているのですが、このソフト、やたらと落ちます。
ショートカットキーを登録しようとするとほぼ毎回この画面が出ます。
問題なく登録できることのほうが遥かに少ないです。
落ちること数百回、いい加減嫌になってきました。
Shift+Commond+HでShift+Leftを押したことにしたいと思って、以下のスクリプトを書きました。
keyboard.send_key("<shift>+<left>")
しかし、何故かShift+Commond+Hを押しても何も起きません。エラーにもならないので落ちているわけではないようですが、動きもしません。
サンプルコードが乗ってるサイトを見たら、
keyboard.send_keys("<shift>+<left>")
って書いてありました。keyではなくkeysと書かなくてはいけないのか・・・。
keysにかえたら動きました。
最終的に設定したショートカットの一覧を私の備忘録としてここに残します。
keyboard.send_key("<backspace>") #hiro
keyboard.send_keys("<ctrl>+c") #hiro
keyboard.send_keys("<ctrl>+f") #hiro
keyboard.send_keys("<ctrl>+s") #hiro
keyboard.send_keys("<ctrl>+v") #hiro
keyboard.send_keys("<ctrl>+x") #hiro
keyboard.send_keys("<ctrl>+z") #hiro
keyboard.send_key("<down>") #hiro
keyboard.send_keys("<shift>+<down>") #hiro
keyboard.send_keys("<end>") #hiro
keyboard.send_keys("<enter>") #hiro
keyboard.send_keys("=") #hiro
keyboard.send_key("<f1>") #hiro
keyboard.send_key("<f10>") #hiro
keyboard.send_key("<f2>") #hiro
keyboard.send_key("<f3>") #hiro
keyboard.send_key("<f4>") #hiro
keyboard.send_key("<f5>") #hiro
keyboard.send_key("<f6>") #hiro
keyboard.send_key("<f7>") #hiro
keyboard.send_key("<f8>") #hiro
keyboard.send_key("<f9>") #hiro
keyboard.send_keys("<home>") #hiro
keyboard.send_key("<left>") #hiro
keyboard.send_keys("<shift>+<left>") #hiro
keyboard.send_key("]") #hiro
keyboard.send_keys("-") #hiro
keyboard.send_keys("|") #hiro
keyboard.send_keys("+") #hiro
keyboard.send_key("<right>") #hiro
keyboard.send_keys("<shift>+<right>") #hiro
keyboard.send_keys("_") #hiro
keyboard.send_key("<up>") #hiro
keyboard.send_keys("<shift>+<up>") #hiro
keyboard.send_keys("\\") #hiro
keyboard.send_key("<delete>") #hiro
こうしてみてみると、keyとKeysの使い分け方の違いがわかりません。
WindowsでKeyHacでショートカットキーを割り振っていた頃とほぼ同じ割振りにできました。
最後に、ZorinOSの設定をいじって、JISキーボードからUSキーボードに変更します。
キャプチャを撮り忘れましたが、この後、キーボードレイアウトの日本語を削除してから、システムデフォルトを使用するのチェックを外し、キーボードモデルを標準101キーPCに変更しました。
この後、ログオフしてログインし直したら、無事JIS配列からUS配列に切り替わっていました。
その後、「設定」の「fcitx設定」で入力メソッドのOnOffの設定をShift+Spaceに変更したら、何故かキーボードの設定がUS配列からJIS配列に戻ってしまいました・・・。
どうすればいいのかググってみたのですが、Ubuntuなら楽勝というサイトを発見。
UbuntuのmozcでUSキーボード入力/JISキーボード入力を簡単に切り替える方法
ZorinOSだと何故かうまく行きません・・・。やっとAutoKeyの設定が全部済んだのに、どうしよう・・・。
(数時間後)fcitx設定の画面を閉じたら、無事US配列に戻りました。一体どうなっているんだろう・・・。
無事US配列になったと思ったら、()が正常に入力できません。
再び設定の「キーボード」を起動して、「標準104」に変更してみました。
そうしたら、無事にかっこも正しく入力できるようになりました。
念の為すべての記号を入力してみたのですが、全部正常に入力できました。
最後に、AutoKeyをスタートアップに登録します。
設定を開き・・・
autokey-gtk -cとコマンドに入力してOKを押す。※名前は何でもOK。
OS再起動したら、無事にAutoKeyが起動してくれました。
しばらくAutoKeyで割り振ったショートカットを使ってみて気づいたのですが、日本語入力中にEnterに割り振ったショートカットキーを押すと、強制的に改行させられるという問題がおきました。普通にEnterキーを押すと入力中の日本語が確定するだけで改行はされないのですが、ショートカットキーを押すと、確定と同時に改行させられます。US配列はEnterキーが近いのでそれほど問題ではありません。
それ以外は特に問題はなさそうです。
ちょっと不便なのはBluetoothキーボードではOS起動直後のログイン画面でパスワードを入力しようとしてもできないという点です。OSが立ち上がってしまえば問題なくBluetoothキーボードが使えますが、ログイン時にはUSB接続のキーボードが必要です。
OS再起動したら、またUS配列からJIS配列に戻ってました。
もうめんどくさくなったので、US配列のキーボードを使うのは諦めました。当然AutoKeyも使いません。
(2020年6月25日)
OS起動後、タスクバーが表示されないというバグに遭遇しました。
しばらく放置してもタスクバーは表示されませんでした。
この現象が起きたのはこれで2回目です。
この後どうしたかと言うと、Ctrl+Alt+F2を押してCUIモードにして、ログインして、rebootコマンドを実行しました。そしたら、OS再起動後、問題なくタスクバーが表示されてくれました。
一体何なんでしょう? もしかしたら、ハードに問題があるのかもしれません。
(2020年7月6日)
TUTAYAなどで借りてきたDVDを再生させようとしたら再生できませんでした。
ぐぐってみたら以下のサイトがヒット。
おすすめ!UbuntuでDVDを再生する方法
「VLCメディアプレイヤー」を入れるか「Totem」を入れるかすればいいようです。このサイトを見た感じではTotemのほうが簡単そうです。
しかし、このブログで書きましたが、Totemはなぜかうちの環境では動かなかったのでVLCを入れてみようと思っています。
ソフトウェアでVLCを探したのですが見つからなかったため、以下のサイトに書いてあるとおりにインストールしました。
sudo apt install -y vlc
上記コマンド実行で入りました。
その後、おすすめ!UbuntuでDVDを再生する方法に書いてあるとおりに以下のコマンドを実行。
sudo apt install libdvd-pkg
このコマンドを実行したら、エラーメッセージが出ました。
「apt updateを実行しろ」的なことが書いてあったので実行したのですが、apt updateを実行したらエラーになりました。
仕方がないので、OS再起動してから、
sudo apt update
と実行。その後、
sudo apt install libdvd-pkg
を実行。そしたら、今度はうまく行きました。
画面に表示される「了解」を選んでエンター。そのご、「はい」を選んでエンター。
最後に以下のコマンドを実行。
sudo dpkg-reconfigure libdvd-pkg
画面に表示される「はい」を選んでエンター。
インストール後、DVDドライブにDVDのディスクを入れて、スタートメニューの「マルチメディア」にあるVLCを起動。起動後、再生をクリック。
「ディスク」タブをクリック後、ディスク選択がDVDになっていることを確認して、「再生」をクリック。
これでDVDが再生できました。
PR
コメント
プロフィール
HN:
The Hiro
性別:
非公開
