Zorin OS 12.4 Liteを導入。いろいろ試してみた。(まだ試行錯誤中)
(2019年7月9日)
うちはプロバイダと契約していないので、スマホのテザリングでPCをネットに繋いでいます。
今日、WindowsUpdateをかけたら、4.5GBももってかれました。
ちなみに2か月前にWindowsUpdateをかけたら4GBもかかりました。
テザリングで4GBも持ってかれるのはかなり嫌です。
去年はWindowsUpdateで20GBもかかったことがあったらしいなんて噂も聞きました。
スマホは1ヶ月で6GBまで使える料金プランにしています。
このままwindowsを使い続けるなら、料金プランを10GB/月に変更したほうが良さそうだと思いました。
しかし、よく考えると、10GBに変更すると毎月¥750ぐらい余分にお金がかかります。1年間だと¥9000かかります。それだけあれば、安いMiniPCが買えてしまいます。
そう思うとなんだかWindowsを使い続けるのが馬鹿らしくなりました。
(2019年7月10日)
そこで、Zorin OS 12.4 Liteを試してみることにしました。
ちなみにZorin OS 12.4 Liteのシステム要件は以下の通り。
CPU:700 MHz シングルコア
うちのZ85なら余裕です。
以下のサイトを見ながらZorin OS 12.4 Liteをインストールしました。
Windows風の無料OS『Zorin』インストール不要でお試し!
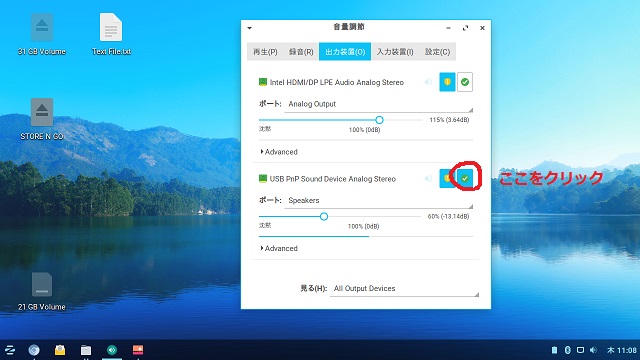
これだけで音が出るようになりました。
ちなみに、スピーカーはダイソーの300円のスピーカーをつないでいますが、スピーカーなら何でもいいはずです。
ちなみに、この画面のキャプチャはキーボードのPRTSCキーを押したら取れました。キャプチャをとるのは特に何もしなくてもとれます。
もうすでに今月のスマホのデータ通信料の上限6GBに達してしまっているので、残りの問題の日本語入力、WiFi、MP4とMP3の再生ができない問題の解決は来月まで待たないといけません。
(2019年7月13日)
試しにMP4の動画ファイルをダブルクリックしてみたら、普通に再生できました。
MP3のファイルもダブルクリックしてみたら、こちらも問題なく再生できました。
特に何もしていないのに、いつの間にやら問題なく再生できるようになってました。インストール直後に再生できなかったのはなぜなのか不明です。何度も再起動をしているのでそれのおかげで直ったのでしょうか?
(Linuxの基本的なことを勉強したまとめ)
Linuxの基本的なことがわからないので勉強しました。
勉強したまとめをここに書きます。
ターミナルの出し方
以下の画像の通りにやればターミナルが起動します。これができないと何もできないです。


UNIX(Linux) 入門 [AFFRIT Portal]
昔、Win3.1時代からパソコンを始めたので、MS-DOSの知識が私にはあります。
Dosの知識があれば、何とかなりそうです。
Dosと違うところはDosなら「C:\」と書くところを「\」と書くことぐらいみたいです。
あとはコマンドが微妙に違ったりしますが、Dosの経験があれば何とかなります。
Dos全くの未経験の人は、このサイトを見て勉強しましょう。
sudo【コマンド】
なんかいろいろ書いてありますが、覚えるべきことは、スーパーユーザとして実行したければ
sudo (コマンド)
とターミナルで打てばOKってことぐらいでしょう。
lsコマンドの使い方と覚えたい15のオプション【Linuxコマンド集】
無線Lan子機が動くか調べるときに勉強しました。
Dosのdirに相当するコマンドみたい。
ターミナルのコピペ
普通はCtrl+Vで貼り付けられますが、ターミナルだとCtrl+Shift+Vで貼り付けです。Shiftを押さないと貼り付けられません。
コピーも同様にCtrl+Shift+Cを押さないとだめです。
(2019年7月11日)
USBメモリの取り外し方がわからなかったのでググってみました。
そしたら以下のサイトにたどり着きました。
Linuxは「ハードウェアの安全な取り外し」はないですか?
Ubuntuのやり方が書いてあります。
ZZorin OS 12.4 Liteだとどうやるのかがわからなかったのですが、適当にやってみたらできました。

この画像のとおりにやれば取り外せます。
AmazonのRtl8192Cuのページを見ていたら、以下のように書いてありました。
最低システム要件:
以下の手順でタスクマネージャーを起動できます。

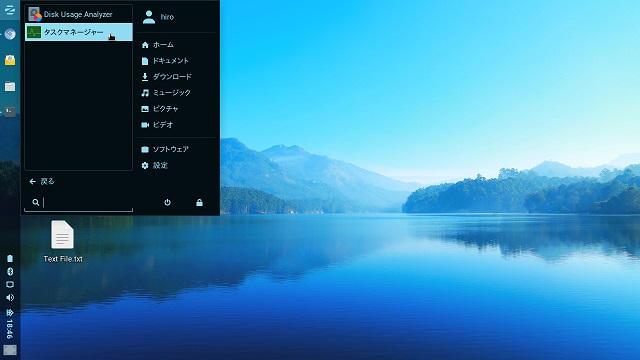
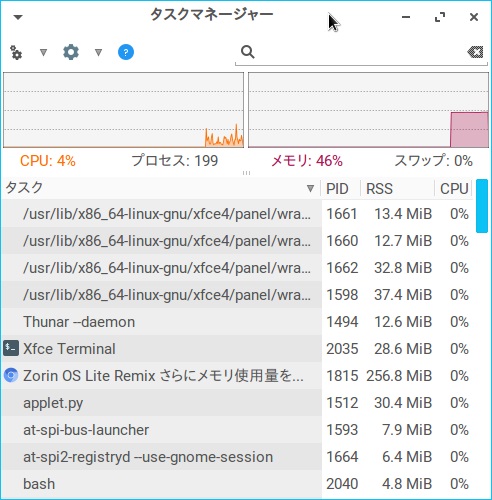
このソフトをすぐ起動できるようにタスクバーに追加しました。追加の手順は電卓のところで解説してます。
(2017年7月12日)
電卓をよく使うので、スタートメニューに電卓を追加しました。
手順は以下の通り。


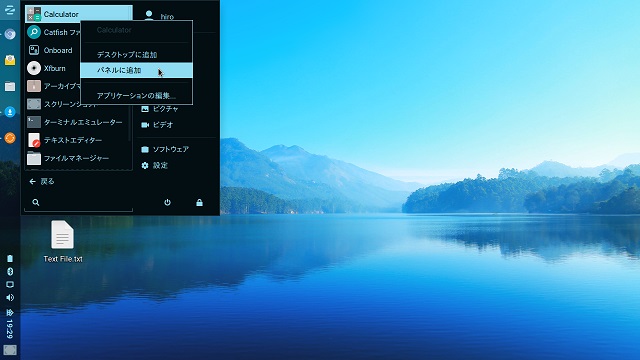

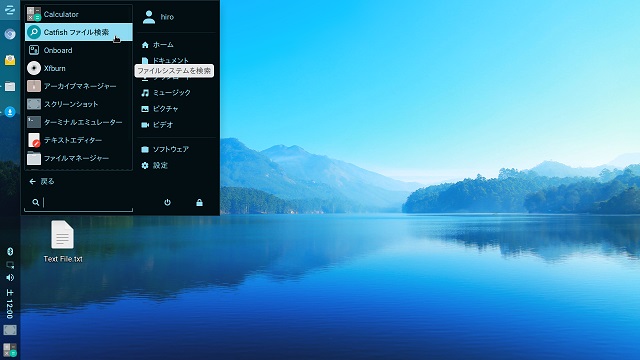

プログラミングで使うには貧弱ですが、ちょっとgrep的なやつほしいなって時に備えて覚えておくといいです。
(2019年7月13日)
ファイルの圧縮&解凍の仕方を紹介します。
圧縮したいファイルを右クリックして、「書庫の作成」をクリック。
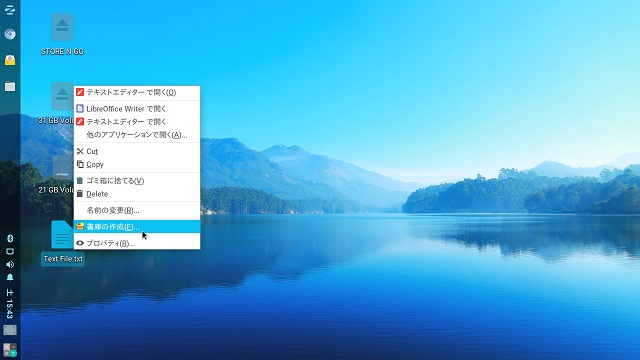

Createボタンを押すと圧縮したファイルができます。
解凍は解凍したいファイルを右クリックして、「ここで解凍」をクリックするだけ。

(2019年7月15日)
USBメモリのファイルを削除するとTrash(※Windowsでいうところのゴミ箱)に移動します。

この画像のようにファイルを右クリックして「ゴミ箱に捨てる」を選んでもTrash(ゴミ箱)に行きますし、Delキーを押して削除してもTrash(ゴミ箱)行きになります。
(2019年7月10日)
そこで、Zorin OS 12.4 Liteを試してみることにしました。
ちなみにZorin OS 12.4 Liteのシステム要件は以下の通り。
CPU:700 MHz シングルコア
メモリ:512 MB
HDD容量:8 GB
ディスプレイ解像度:640 × 480
うちのZ85なら余裕です。
以下のサイトを見ながらZorin OS 12.4 Liteをインストールしました。
Windows風の無料OS『Zorin』インストール不要でお試し!
まずはインストールしないでUSBから起動するTryをためしてみて、その後、PCのeMMCにインストールしました。
インストール直後にすぐに気づいた問題点は以下の通りです。
・WiFiが繋がらない
・音が出ない
・日本語が入力できない。テキストファイルを開くと日本語が表示できない。
・MP4やMP3が再生できない。
※送料無料で238円。
設定のいじったところは以下の画像のところです。


SoundSettingsをクリックすると、以下の画面が出てきます。
音が出ない問題はあっさり解決しました。
Z85の記事を書いたときにも紹介している以下のサウンドカードを繋いで設定をいじったら音が出るようになりました。
SODIAL(R) USB5.1ステレオサウンドカードアダプター(Windows 7対応)※送料無料で238円。
設定のいじったところは以下の画像のところです。
SoundSettingsをクリックすると、以下の画面が出てきます。
これだけで音が出るようになりました。
ちなみに、スピーカーはダイソーの300円のスピーカーをつないでいますが、スピーカーなら何でもいいはずです。
ちなみに、この画面のキャプチャはキーボードのPRTSCキーを押したら取れました。キャプチャをとるのは特に何もしなくてもとれます。
もうすでに今月のスマホのデータ通信料の上限6GBに達してしまっているので、残りの問題の日本語入力、WiFi、MP4とMP3の再生ができない問題の解決は来月まで待たないといけません。
(2019年7月13日)
試しにMP4の動画ファイルをダブルクリックしてみたら、普通に再生できました。
MP3のファイルもダブルクリックしてみたら、こちらも問題なく再生できました。
特に何もしていないのに、いつの間にやら問題なく再生できるようになってました。インストール直後に再生できなかったのはなぜなのか不明です。何度も再起動をしているのでそれのおかげで直ったのでしょうか?
(Linuxの基本的なことを勉強したまとめ)
Linuxの基本的なことがわからないので勉強しました。
勉強したまとめをここに書きます。
ターミナルの出し方
以下の画像の通りにやればターミナルが起動します。これができないと何もできないです。
UNIX(Linux) 入門 [AFFRIT Portal]
昔、Win3.1時代からパソコンを始めたので、MS-DOSの知識が私にはあります。
Dosの知識があれば、何とかなりそうです。
Dosと違うところはDosなら「C:\」と書くところを「\」と書くことぐらいみたいです。
あとはコマンドが微妙に違ったりしますが、Dosの経験があれば何とかなります。
Dos全くの未経験の人は、このサイトを見て勉強しましょう。
sudo【コマンド】
なんかいろいろ書いてありますが、覚えるべきことは、スーパーユーザとして実行したければ
sudo (コマンド)
とターミナルで打てばOKってことぐらいでしょう。
lsコマンドの使い方と覚えたい15のオプション【Linuxコマンド集】
無線Lan子機が動くか調べるときに勉強しました。
Dosのdirに相当するコマンドみたい。
ターミナルのコピペ
普通はCtrl+Vで貼り付けられますが、ターミナルだとCtrl+Shift+Vで貼り付けです。Shiftを押さないと貼り付けられません。
コピーも同様にCtrl+Shift+Cを押さないとだめです。
(2019年7月11日)
USBメモリの取り外し方がわからなかったのでググってみました。
そしたら以下のサイトにたどり着きました。
Linuxは「ハードウェアの安全な取り外し」はないですか?
Ubuntuのやり方が書いてあります。
ZZorin OS 12.4 Liteだとどうやるのかがわからなかったのですが、適当にやってみたらできました。
この画像のとおりにやれば取り外せます。
(2019年7月11日)
OSやソフトの更新を手動でやりたかったので設定を変えました。
手順は以下の通り。
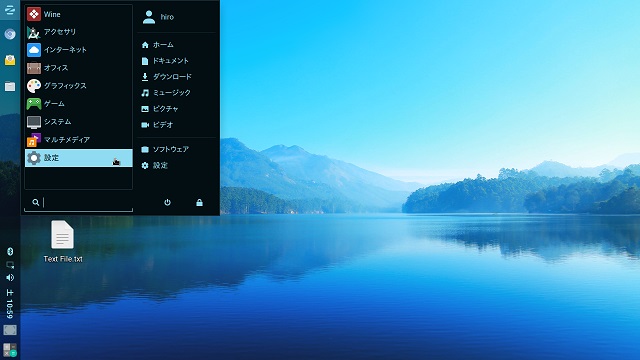
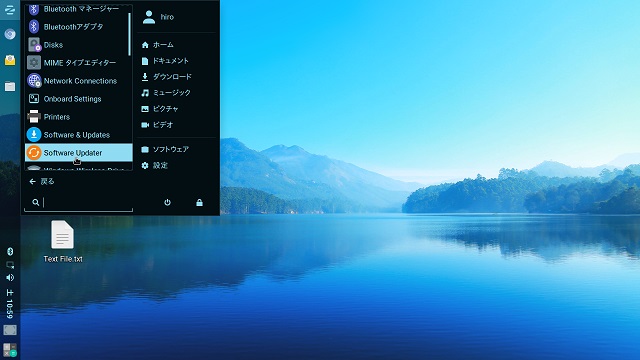
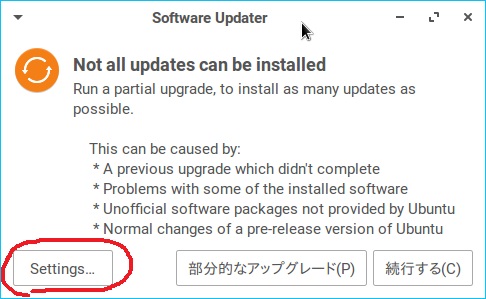

私はこの画像のように変更しましたが、どうするかはお好みでどうぞ。
(2019年7月12日)
PRTSCキーを押すよりもいいキャプチャの取り方を見つけました。
「スクリーンショット」というアプリを使うといいです。

このソフトを使うと、何秒後とかを指定して時間差でキャプチャが取れます。
PRTSCキーでは取れないキャプチャもこのソフトを使えば取れます。
このソフトの起動方法は以下の画像の通り。


このブログにアップするキャプチャを大量にとる必要があるので、私はタスクバーにこのソフトを追加しました。追加の手順は電卓のところで解説してます。
(2019年7月11日)
Zorin OS 12.4 Liteで動く無線Lan子機を調べることにしました。
以下のサイトを参考にしました。
Linuxで動くUSB Wi-Fi 無線LAN子機の選び方
このサイトでは
ls -R /lib/modules/`uname -r`/kernel/
サブディレクトリも調べてファイルやフォルダを一覧表示してくれるコマンドみたいです。
そこまでは分かったのですが、「-r`/kernel/」の意味がわかりません。ググってもそれらしいサイトはヒットしません。そもそも「`」って何なんでしょう? こちらもググってもヒットしません。
よくわからんが、とりあえずこの通りにやってみました。
OSやソフトの更新を手動でやりたかったので設定を変えました。
手順は以下の通り。
私はこの画像のように変更しましたが、どうするかはお好みでどうぞ。
(2019年7月12日)
PRTSCキーを押すよりもいいキャプチャの取り方を見つけました。
「スクリーンショット」というアプリを使うといいです。
このソフトを使うと、何秒後とかを指定して時間差でキャプチャが取れます。
PRTSCキーでは取れないキャプチャもこのソフトを使えば取れます。
このソフトの起動方法は以下の画像の通り。
このブログにアップするキャプチャを大量にとる必要があるので、私はタスクバーにこのソフトを追加しました。追加の手順は電卓のところで解説してます。
(2019年7月11日)
Zorin OS 12.4 Liteで動く無線Lan子機を調べることにしました。
以下のサイトを参考にしました。
Linuxで動くUSB Wi-Fi 無線LAN子機の選び方
このサイトでは
ls -R /lib/modules/`uname -r`/kernel/
サブディレクトリも調べてファイルやフォルダを一覧表示してくれるコマンドみたいです。
そこまでは分かったのですが、「-r`/kernel/」の意味がわかりません。ググってもそれらしいサイトはヒットしません。そもそも「`」って何なんでしょう? こちらもググってもヒットしません。
よくわからんが、とりあえずこの通りにやってみました。
そしたら、なんか、ガーっとものすごい量の結果が画面に出てきました。こんなん見ても何が何だかわかりません。
なので、コマンドを少し変えて、以下のようにして実行しました。
ls -R /lib/modules/`uname -r`/kernel/ >a.txt
そしたら、以下のようにテキストファイル「a.txt」がちゃんとできました。
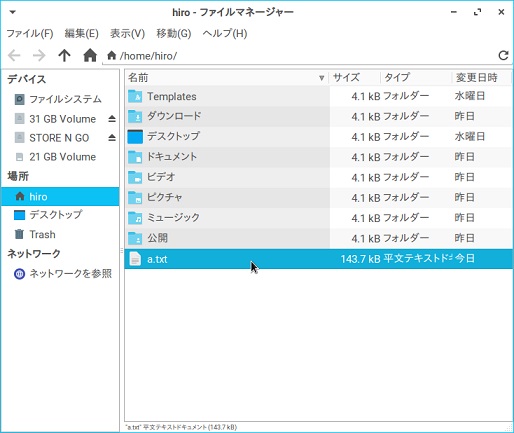
このa.txtの中の「rtlwifi:」のところにあるやつは、Zorin OS 12.4 Liteで使えるWiFi子機なのでしょう。
a.txtを開いて検索してみました。


「rtlwifi:」と書いてある場所が2か所ありました。
画像だとわかりにくいので、この2か所をコピペしてここに貼ります。
続いて「rtl8192de」がヒットしました。
Realtek RTL8192DE-VC 802.11nワイヤレスLANアダプタWindows XP、Vista、Windows 7ドライバ&ユーティリティ
アマゾンでこの商品「Realtek RTL8192DEワイヤレスLAN 802.11n PCI-E NIC MAC」を検索しましたが、ヒットしません。ググってもヒットしません。日本では売ってないのかもしれません。
他は全滅です。あってもUSB接続じゃないやつでしたから使えません。
調べる前に「以下の3つならうごくんじゃねえ?」って楽観していました。
なので、コマンドを少し変えて、以下のようにして実行しました。
ls -R /lib/modules/`uname -r`/kernel/ >a.txt
そしたら、以下のようにテキストファイル「a.txt」がちゃんとできました。
このa.txtの中の「rtlwifi:」のところにあるやつは、Zorin OS 12.4 Liteで使えるWiFi子機なのでしょう。
a.txtを開いて検索してみました。
「rtlwifi:」と書いてある場所が2か所ありました。
画像だとわかりにくいので、この2か所をコピペしてここに貼ります。
/lib/modules/4.15.0-30-generic/kernel/drivers/net/wireless/realtek/rtlwifi:
btcoexist
rtl8188ee
rtl8192c
rtl8192ce
rtl8192cu
rtl8192de
rtl8192ee
rtl8192se
rtl8723ae
rtl8723be
rtl8723com
rtl8821ae
rtl_pci.ko
rtl_usb.ko
rtlwifi.ko
4528円です。/lib/modules/4.15.0-30-generic/kernel/drivers/staging/rtlwifi:
r8822be.ko
このどれかを買えば動くはずです。でも、どれがどの製品なのか全くわかりません。
とりあえず上から順にググっていくことにしました。
まず、「rtl8192cu」で無線LAN子機がヒットしました。
fenvi 300Mbps Realtek Rtl8192Cu チップセット 2T2R Mini Wifi USBアダプター/ワイヤレスLANカード/WiFiドングル
このどれかを買えば動くはずです。でも、どれがどの製品なのか全くわかりません。
とりあえず上から順にググっていくことにしました。
まず、「rtl8192cu」で無線LAN子機がヒットしました。
fenvi 300Mbps Realtek Rtl8192Cu チップセット 2T2R Mini Wifi USBアダプター/ワイヤレスLANカード/WiFiドングル
続いて「rtl8192de」がヒットしました。
Realtek RTL8192DE-VC 802.11nワイヤレスLANアダプタWindows XP、Vista、Windows 7ドライバ&ユーティリティ
アマゾンでこの商品「Realtek RTL8192DEワイヤレスLAN 802.11n PCI-E NIC MAC」を検索しましたが、ヒットしません。ググってもヒットしません。日本では売ってないのかもしれません。
他は全滅です。あってもUSB接続じゃないやつでしたから使えません。
調べる前に「以下の3つならうごくんじゃねえ?」って楽観していました。
WN-G150UMK
WDC-150SU2M
WLI-UC-GNM
まさかどれもだめだとは思いませんでした。
AmazonのRtl8192Cuのページを見ていたら、以下のように書いてありました。
最低システム要件:
300Mhzプロセスまたはそれ以上のRAM 64MB
Windows XP/Vista/Win7、Linux、Mac OS10.4/10.5/10.6(公式ウェブサイトからドライバーをダウンロード)。
Linux対応とはっきり書いてありますから、間違いなく動くんでしょう。でも、値段が高い・・・。どうしようかな・・・。
Rtl8192Cuをamazon以外で買えば安く買えるのではないかと思い、rtl8192cuでググっていたら、なんと、ほかの「RTL8192CU」がヒットしました。
Realtek RTL8192CU 2dBi 300Mbps USB WiFiワイヤレスネットワークアダプタネットワークカード
こちらは912円+送料547円とお安いです。※海外の通販サイトなので為替レートの変動で多少価格は変化します。
このページを見てみると「10.サポートされているシステム:Windows 2000 / XP / Vista / WIN 7/8/10 / for MAC / LINUX」とはっきり書いてありますので、ちゃんと動いてくれそうです。
AliExpressならもっと安いかもと思い、AliExpressで検索してみたらやっぱり安い奴がありました。
300 150mbpsのミニ無線lan usbアダプタ無線lanネットワークwlanカードrealtek rtl8192cu無線lanドングル用のwindows xp/7/8/10
7.38USDで送料無料です。
このページを見てみると以下のように書いてあります。
最小システム要件:
はっきりLinuxって書いてあるのでちゃんと動いてくれそうです。
この値段で送料無料ならこれで決まりだと思い、これをぽちりました。
設定をいじったら無事私のスマホのWiFiテザリングでネットに繋げられました。

この後、スマホのSSIDとセキュリティの種類とパスワードを設定したらつながりました。
(2019年10月21日)
時々WiFiがつながらないことがあります。そんな時は、WiFi子機を引っこ抜いて10秒ぐらい立ってからWiFi子機を挿すとたいていつながります。
(2020年7月5日)
機能調べたら、私が買ったWiFi子機はすでに販売終了していました。
そこでZorinOSで動きそうなWiFi子機を探してみました。以下のURLの子機なら動きそうです。
(2019年7月12日)
タスクバーが下にあると、時々「タスクバー邪魔だなー」って思うことがあります。Zorin OS 12.4 Liteは画面サイズが小さいためです。
そこで、タスクバーを左に持ってくることにしました。やり方は以下の通り。
まず、タスクバーを右クリックして、[パネル]-[パネルの設定]をクリック。

パネルの画面でモードをクリック。
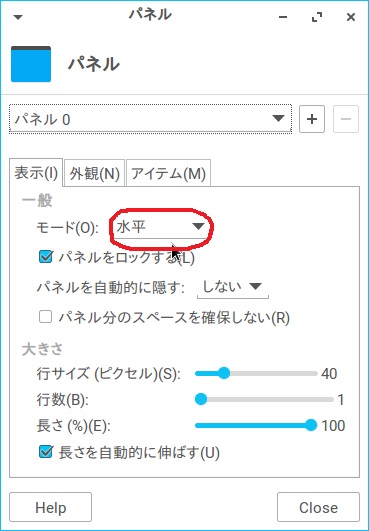
水平から垂直に変更すればOKです。

(2019年7月12日)
電源の設定が気に入りません。
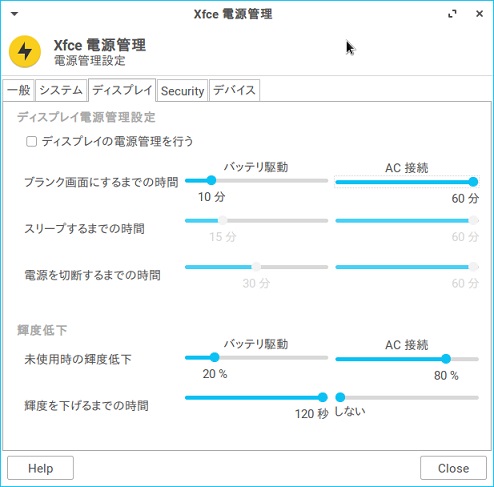
最大でも60分放置で電源が落ちるようです。いくら放置しても落ちないようにしたいのです。
ググってみたら以下のサイトにたどり着きました。
Zorin OS Lite Remix さらにメモリ使用量を削減するには
電源のソフト自体を削除してしまえと書いてあるのでその通りにしました。
削除の手順は以下の通り。
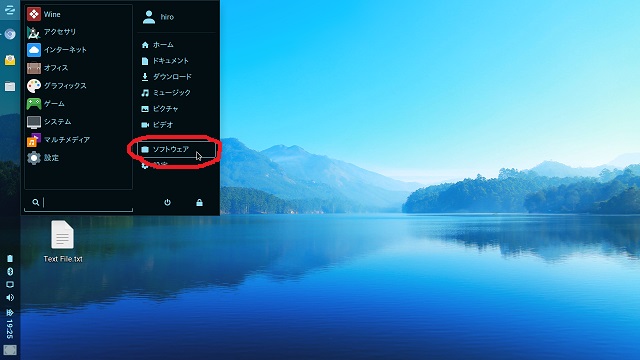

この後パスワードを聞かれたりとかしますが、適当にやっても誰でもできるでしょう。
(2019年7月12日)
WindowsだとCtrl+Alt+Delでタスクマネージャーが起動しますが、Zorin OS 12.4 Liteの場合、ログイン画面に飛ばされます。
キーボードのショートカットを調べてみたら、Ctrl+Alt+Delにxfloc4が割り当てられています。

xfloc4が何なのかわからなかったので、試しにCtrl+Alt+Delを押してみたら、ログイン画面に飛ばされました。
(2019年7月12日)
WindowsのタスクマネージャーみたいなのがLinuxにもあるようです。
【Ubuntu】Windowsのタスクマネージャのようなもの
このサイトの通りにやっても、タスクマネージャーは起動できませんでした。UbuntuとZorin OS 12.4 Liteでは違うようです。
ちなみに、Ctrl+Alt+Delを押しても起動しません。※すでに書きましたがCtrl+Alt+Delを押すとログイン画面に飛ばされます。
Linux対応とはっきり書いてありますから、間違いなく動くんでしょう。でも、値段が高い・・・。どうしようかな・・・。
Rtl8192Cuをamazon以外で買えば安く買えるのではないかと思い、rtl8192cuでググっていたら、なんと、ほかの「RTL8192CU」がヒットしました。
Realtek RTL8192CU 2dBi 300Mbps USB WiFiワイヤレスネットワークアダプタネットワークカード
こちらは912円+送料547円とお安いです。※海外の通販サイトなので為替レートの変動で多少価格は変化します。
このページを見てみると「10.サポートされているシステム:Windows 2000 / XP / Vista / WIN 7/8/10 / for MAC / LINUX」とはっきり書いてありますので、ちゃんと動いてくれそうです。
AliExpressならもっと安いかもと思い、AliExpressで検索してみたらやっぱり安い奴がありました。
300 150mbpsのミニ無線lan usbアダプタ無線lanネットワークwlanカードrealtek rtl8192cu無線lanドングル用のwindows xp/7/8/10
7.38USDで送料無料です。
このページを見てみると以下のように書いてあります。
最小システム要件:
300 mhzプロセスまたは上記最小64メガバイトのram
windows 2000/xp/vista/win7の、linux、windows 8/8。1/10 (ダウンロードドライバから公式ウェブサイト)
はっきりLinuxって書いてあるのでちゃんと動いてくれそうです。
この値段で送料無料ならこれで決まりだと思い、これをぽちりました。
(2019年7月22日)
ポチった無線Lan子機が届きました。

挿すだけでいきなりWiFiが使えるようになりました。

しかし、何故か私のスマホのWiFiが電波だけ一覧に表示されていません。
設定をいじったら無事私のスマホのWiFiテザリングでネットに繋げられました。
この後、スマホのSSIDとセキュリティの種類とパスワードを設定したらつながりました。
(2019年10月21日)
時々WiFiがつながらないことがあります。そんな時は、WiFi子機を引っこ抜いて10秒ぐらい立ってからWiFi子機を挿すとたいていつながります。
(2020年7月5日)
機能調べたら、私が買ったWiFi子機はすでに販売終了していました。
そこでZorinOSで動きそうなWiFi子機を探してみました。以下のURLの子機なら動きそうです。
他にも動きそうなやつが色々ヒットしました。
(2019年7月12日)
タスクバーが下にあると、時々「タスクバー邪魔だなー」って思うことがあります。Zorin OS 12.4 Liteは画面サイズが小さいためです。
そこで、タスクバーを左に持ってくることにしました。やり方は以下の通り。
まず、タスクバーを右クリックして、[パネル]-[パネルの設定]をクリック。
パネルの画面でモードをクリック。
水平から垂直に変更すればOKです。
(2019年7月12日)
電源の設定が気に入りません。
最大でも60分放置で電源が落ちるようです。いくら放置しても落ちないようにしたいのです。
ググってみたら以下のサイトにたどり着きました。
Zorin OS Lite Remix さらにメモリ使用量を削減するには
電源のソフト自体を削除してしまえと書いてあるのでその通りにしました。
削除の手順は以下の通り。
この後パスワードを聞かれたりとかしますが、適当にやっても誰でもできるでしょう。
削除後、本当に電源が落ちないか何回か試してみたのですが、しばらく放置すると画面が真っ黒になります。真っ黒の状態でキーボードのキー(※どのキーでもいいみたい)を押すか、マウスをクリックすると、復活します。最初は真っ黒になった画面を見て電源が落ちたのかと思いましたが、落ちるわけではないようです。
(2019年7月12日)
WindowsだとCtrl+Alt+Delでタスクマネージャーが起動しますが、Zorin OS 12.4 Liteの場合、ログイン画面に飛ばされます。
キーボードのショートカットを調べてみたら、Ctrl+Alt+Delにxfloc4が割り当てられています。
xfloc4が何なのかわからなかったので、試しにCtrl+Alt+Delを押してみたら、ログイン画面に飛ばされました。
(2019年7月12日)
WindowsのタスクマネージャーみたいなのがLinuxにもあるようです。
【Ubuntu】Windowsのタスクマネージャのようなもの
このサイトの通りにやっても、タスクマネージャーは起動できませんでした。UbuntuとZorin OS 12.4 Liteでは違うようです。
ちなみに、Ctrl+Alt+Delを押しても起動しません。※すでに書きましたがCtrl+Alt+Delを押すとログイン画面に飛ばされます。
以下の手順でタスクマネージャーを起動できます。
このソフトをすぐ起動できるようにタスクバーに追加しました。追加の手順は電卓のところで解説してます。
(2017年7月12日)
電卓をよく使うので、スタートメニューに電卓を追加しました。
手順は以下の通り。
(2019年7月13日)
grepみたいな機能を発見しました。
プログラミングで使うには貧弱ですが、ちょっとgrep的なやつほしいなって時に備えて覚えておくといいです。
(2019年7月13日)
ファイルの圧縮&解凍の仕方を紹介します。
圧縮したいファイルを右クリックして、「書庫の作成」をクリック。
Createボタンを押すと圧縮したファイルができます。
解凍は解凍したいファイルを右クリックして、「ここで解凍」をクリックするだけ。
(2019年7月15日)
USBメモリのファイルを削除するとTrash(※Windowsでいうところのゴミ箱)に移動します。
この画像のようにファイルを右クリックして「ゴミ箱に捨てる」を選んでもTrash(ゴミ箱)に行きますし、Delキーを押して削除してもTrash(ゴミ箱)行きになります。
WindowsだとUSBメモリのデータを普通に削除するとゴミ箱に行かずに完全に削除されてしまいます。それが嫌で「★ゴミ箱.bat」というバッチファイルを私は作ったのですが、Zorin OS 12.4 Liteだとそんなものはいらないです。
「ゴミ箱行きってことはCドライブに物理的にファイルが書き込まれるの?」って最初は思ったのですが、実験してみたら、Cドライブに移動するのではなく、削除されたファイルの実体ははUSBメモリに残ったままです。これなら、eMMCやSSDの寿命を削ることもないので、いい仕様だと思います。
(2019年7月15日)
USBメモリをフォーマットする方法を発見しました。手順は以下の通り。
※注意。フォーマットしたら、なぜかUSBが認識されなくなりました。フォーマットしちゃダメ。詳細はZorin OS 12.4 Liteをクリーンインストールしてみた。(まだ試行錯誤中)に書きましたのでそちらを見てください。

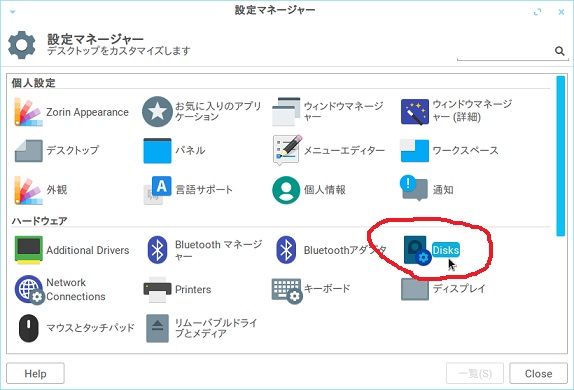
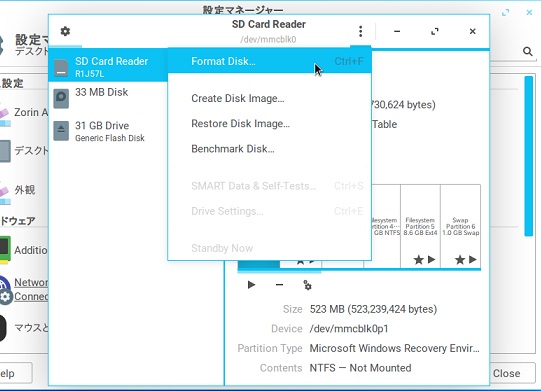
USBメモリを左のリストから選んで、Format DiskをクリックすればOKみたいです。
(2019年7月15日)
Devices and locationsというソフトを発見しました。


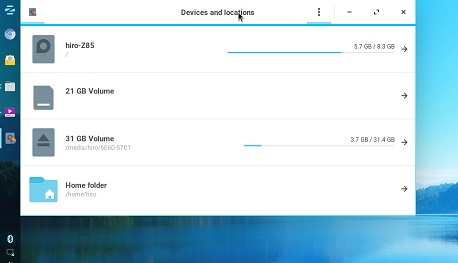
このソフトで各ドライブの空き容量がわかります。
hiro-Z85というのがZorin OS 12.4 Liteが入っているドライブなのですが、空きが少ないですね。Zorin OS 12.4 Liteがちゃんと動くようになって、Windowsがなくても大丈夫な状態になったら、Windowsは消してZorin OS 12.4 Liteだけをクリーンインストールしなおそうかな。
タスクバーにこのソフトを追加しました。追加の手順は電卓のところで解説してます。
(2019年7月15日)
OS起動時に自動で起動するソフトを設定できるみたいです。

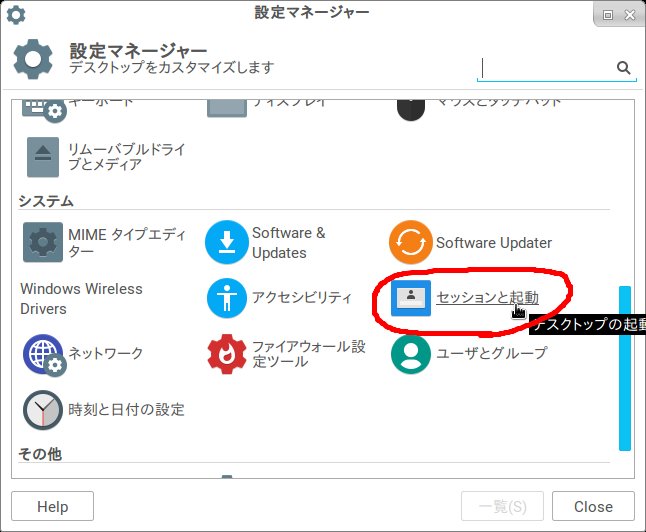

(2019年7月16日)
ウィンドウのリサイズのためにウィンドウの端にマウスポインタを持って行ってもなかなかリサイズできません。
ググったら以下のサイトがヒットしました。
ウィンドウのリサイズに苦労する日々(Xubuntu 12.04) - 憩いの場
Zorin OS 12.4 Liteでどうやるかは以下の通り。


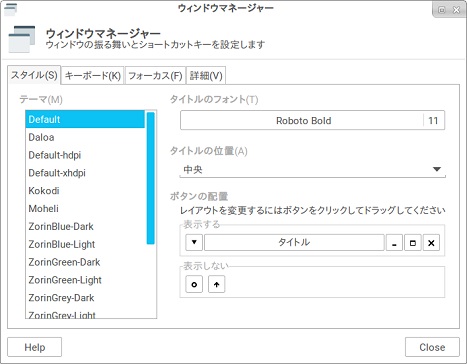
私はDefaultに変更しました。そしたら、ウィンドウサイズを簡単に変更できるようになりました。
(2019年7月16日)
タスクバーにシステム負荷モニターを追加しました。手順は以下の通り。
タスクバーを右クリック。

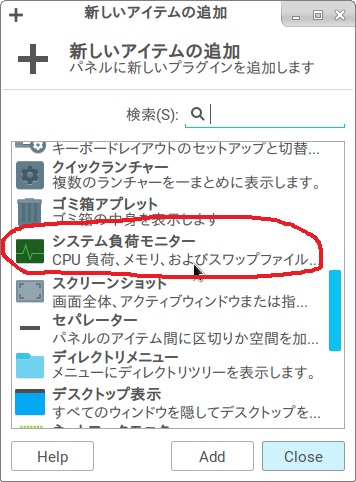
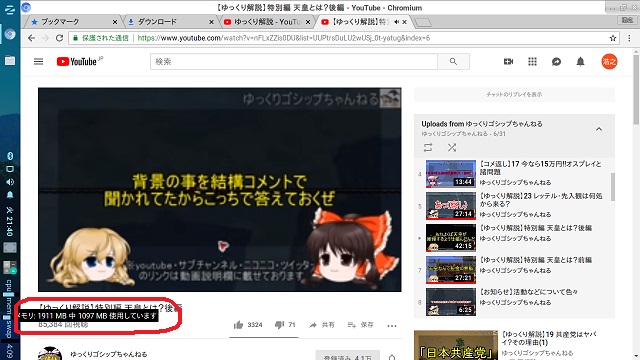
YouTubeで144pで動画を再生させてみたら、約1GBメモリを使っています。動画を見るなら最低でも1GBのメモリを積んでるマシンじゃないとダメみたいです。
(2019年7月17日)
解像度を変えたら大惨事になった後、ユーザーを追加して画面の解像度を上げて、同じように144pでYouTubeを再生したら、なぜかメモリの使用量が減ってました。
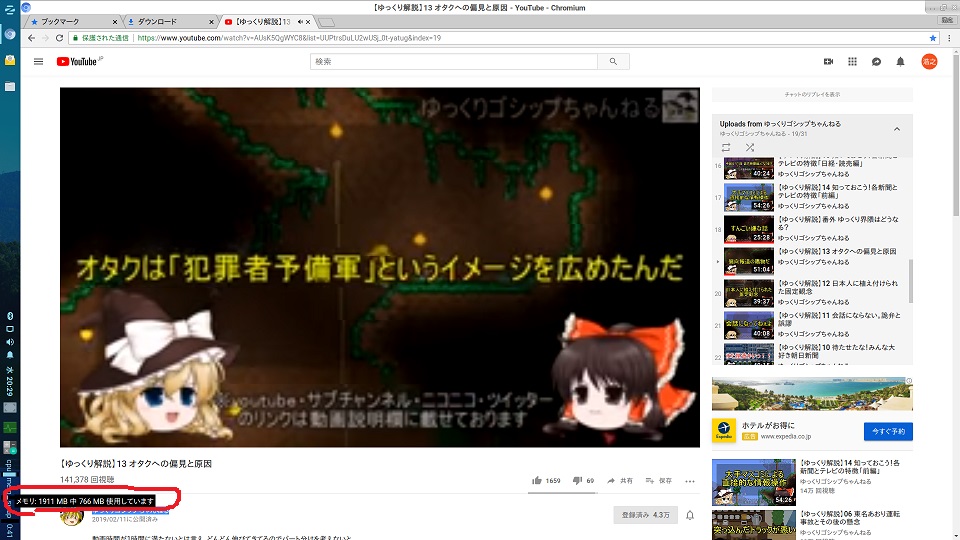
何度も見たのですが、900MB超えることはないです。解像度を上げたのでメモリの使用量も増えるのかと思ったら、むしろ逆に減ってます。試しに360pで再生させてみたのですが、それでも900MBを超えることはなかったです。なんで減ったのでしょう? 最初に1BG超えてたのがおかしかったのかな?
(2019年7月18日)
再び144pでYouTubeの動画を再生していたのですが、メモリの使用量が800MBを超えることはありませんでした。
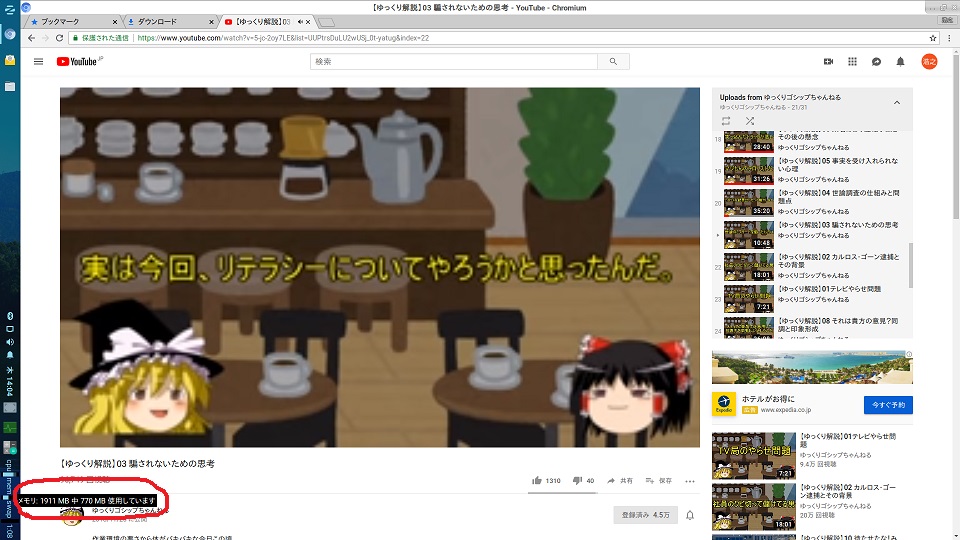
最初に1GB超えてたのが何かおかしかったのでしょう。
(2019年7月16日)
メールの設定をしようとしたら、画面サイズが小さすぎてウィンドウの下が切れました。

下が切れていますが、かろうじてボタンは押せます。このボタンを押してエラーになると以下の画像のようになります。
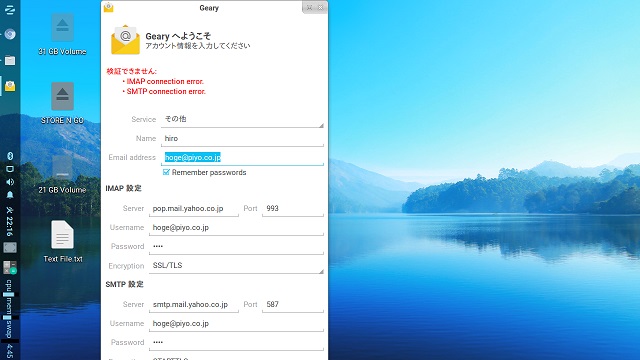
完全に下が切れていて、おそらくこのWindowの下のほうにあるであろうボタンも押せません。
解像度を変更しました。手順は以下の通り。※【注意】重大なトラブルが起きる可能性あり

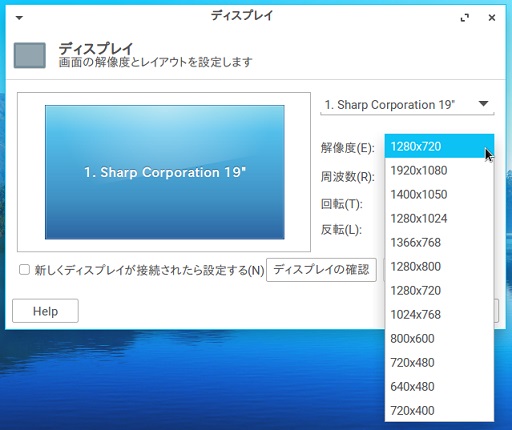
解像度がいろいろ選べます。
私の環境の場合、デフォルトの解像度は1280×720になってました。
これを1920×1080に変更したら、問題なく解像度が上がって画面が広くなりました。
試しに1400×1050に変更したら、画面が真っ暗になりました。
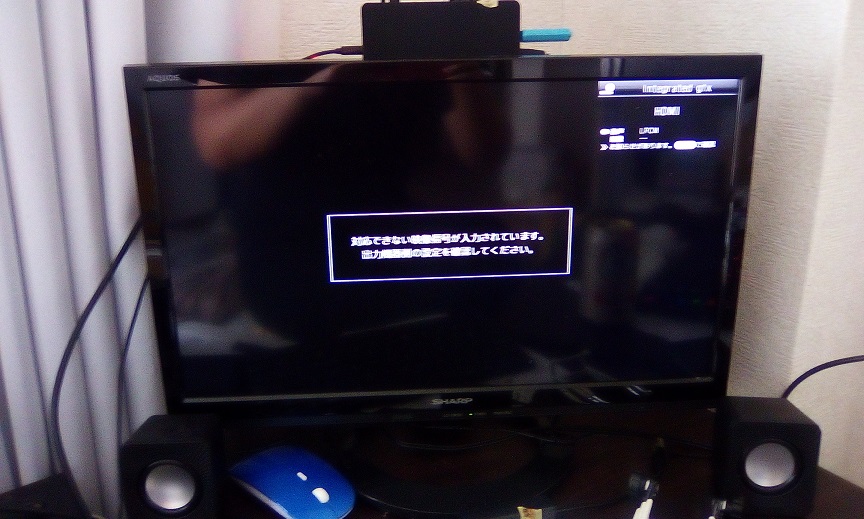
「対応できない映像信号が入力されています。」とTVに言われて、どうにもこうにもならなくなってしまいました。
Windowsだと解像度を変えておかしくなった場合、20秒ぐらい放置すると変更前の解像度に自動的に戻されるという安全装置のような仕組みがありますから、こんなことは起こりません。Zorin OS 12.4 Liteだとそういう安全装置はないようです。解像度を不適切な解像度に変えちゃったらもうおしまいです。こうなるとにっちもさっちもどうにもブルドック状態になります。
ユーザーがほかにいれば、ほかのユーザーでログインすることができますが、私はユーザーを追加していなかったので、別のユーザーなんていません。
仕方がないので、別のユーザーを作ることにしました。手順は以下の通り。
1.にっちもさっちも状態のPCの電源を長押しで強制的に落とす。
2.PCを起動させる。
3.上から2番目の「Advancde なんたら for Zorin」を選ぶ。※画質が悪くてなんたらの部分が見えませんが、この画像でなんとなくわかると思います。

4.一番下の「Zorin(中略)Recovery なんたら」をえらぶ。※相変わらず画質悪くて読めない。
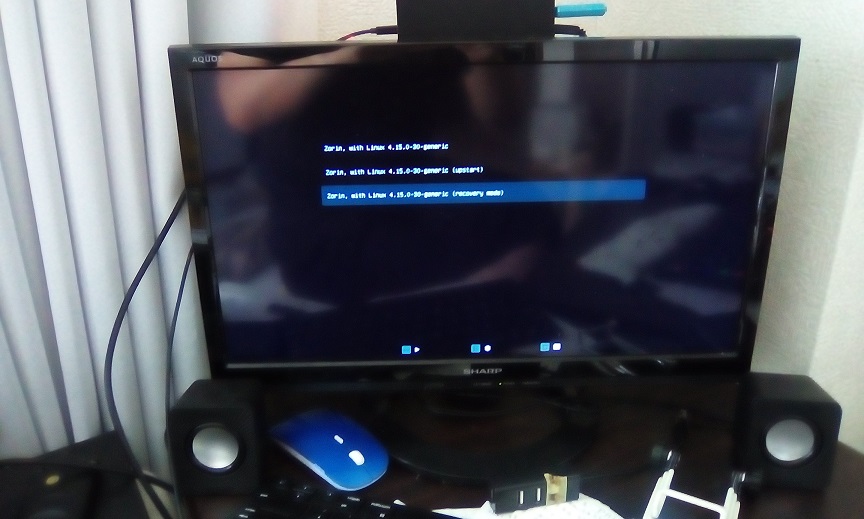
5.root drop to root shell promptを選ぶ。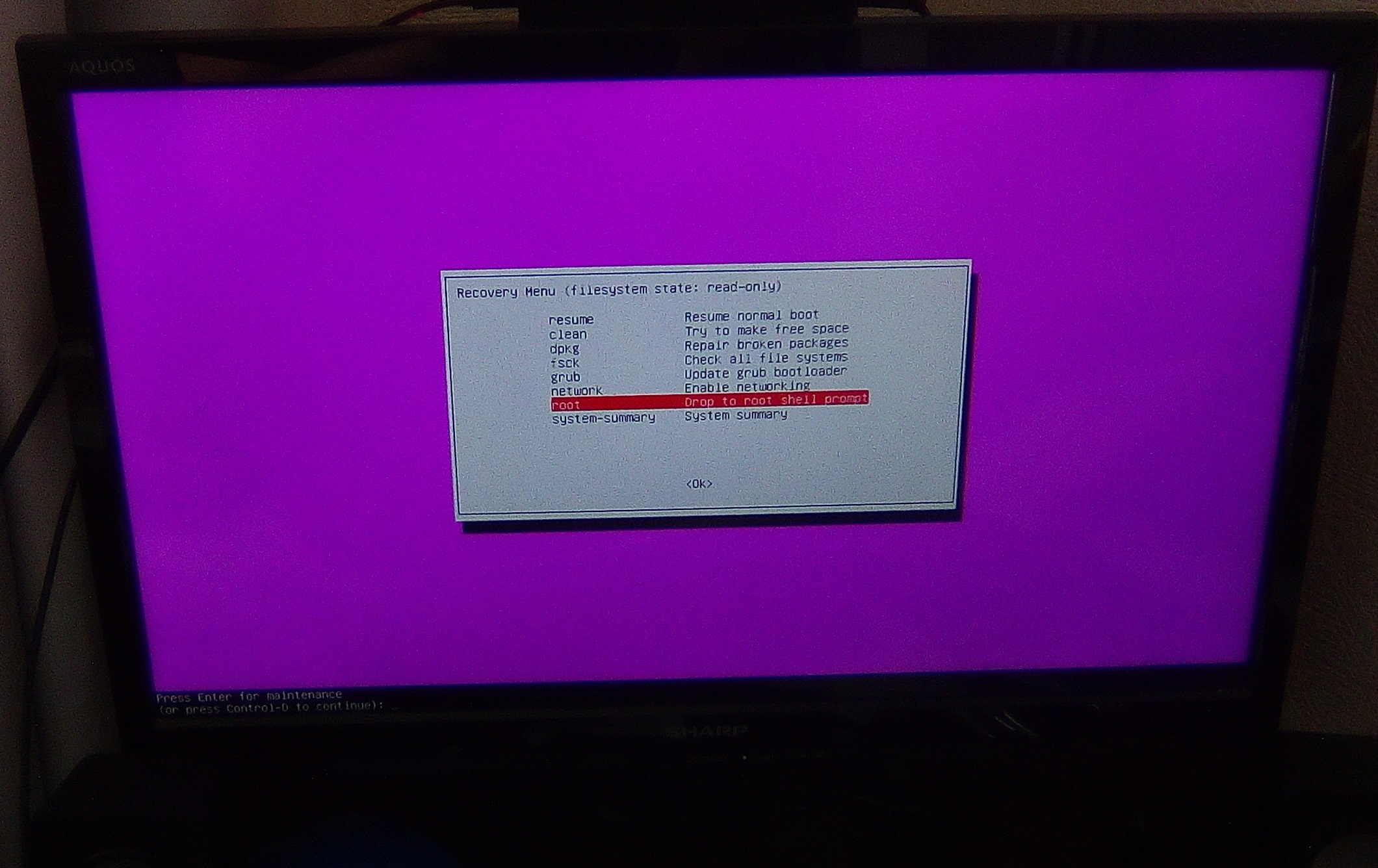
6.ターミナル的な画面が左下に出たら、画面の指示通りにまずEnter。
その後、useraddコマンドとpasswdコマンドでユーザの作成とパスワードの設定をする。
※以下のサイトを参考にしました。
Linuxのユーザー管理 ユーザーを新規作成・変更・削除する方法
終わったらexitで終わらせる。

7.再起動させたら、無事、追加したユーザーtest1でログインできました。
test1でログインした後、新しくユーザーを作り直して、このブログに書いてある設定などの変更したところをすべて新しいユーザーで設定しなおしました。
その後、にっちもさっちも状態のユーザーを削除しようとしたら、そのユーザーが唯一のスーパーユーザーだから削除できないとか言われました。
調べてみたら、インストール時に作ったユーザーが自動的にスーパーユーザーになって、あとからスーパーユーザーを追加したりとかはできないっぽいです。
スーパーユーザーの画面の解像度の設定変えちゃったせいでスーパーユーザーでログインできません。
調べていたら以下のサイトにたどり着きました。
su - ユーザーを変更する - Linuxコマンド
使えなくなっちゃったスーパーユーザーのユーザー名がhiroなので
su - hiro
とターミナルで実行したら、無事hiroになれました。
ちなみに、この前にただ「su」だけを実行したらエラーになってスーパーユーザーになれませんでした。
これからはスーパーユーザー権限が必要なときは「su - hiro」でhiroになる必要がありそうです。
解像度の変更をしたせいでなんかめんどくさいことになってしまいました。解像度の変更のせいでかなり苦労させられました。
画像の解像度の変更は危険です。気を付けてください。
(2019年7月18日)
通知が表示される時間を10秒から60秒に変更しました。手順は以下の通り。



通知は英語で出てきます。私の英語力だと10秒で解読するのは厳しいです。60秒あれば大事な通知そうならとりあえずキャプチャを取っておくための時間が稼げそうだと思い60秒に変更しました。
出てきた通知が邪魔なときは、通知を右クリックすると通知を消せます。
(2019年7月18日)
デフォルトで入ってたブラウザChromiumでYouTubeやニコニコ動画を見てると、結構な頻度でOSがフリーズします。インストールしてからすでに10回位ぐらいフリーズしてます。WindowsならCtrl+Alt+Delでシャットダウンできますが、Zorin OS 12.4 Liteの場合どうやるのかを調べていたら以下の2つのサイトにたどり着きました。
【いざというときのために】Ubuntuの強制終了方法
【3分でわかる】Linuxのシャットダウンと再起動
Ctrl+Alt+F2でCUIモードになります。CUIモードから普段のGUIモードに戻したければCtrl+Alt+F7でGUIモードに戻ります。※私はLinux初心者なのでもしかしたらこの表現はおかしいのかもしれませんが、なんとなく意味は伝わると思います。
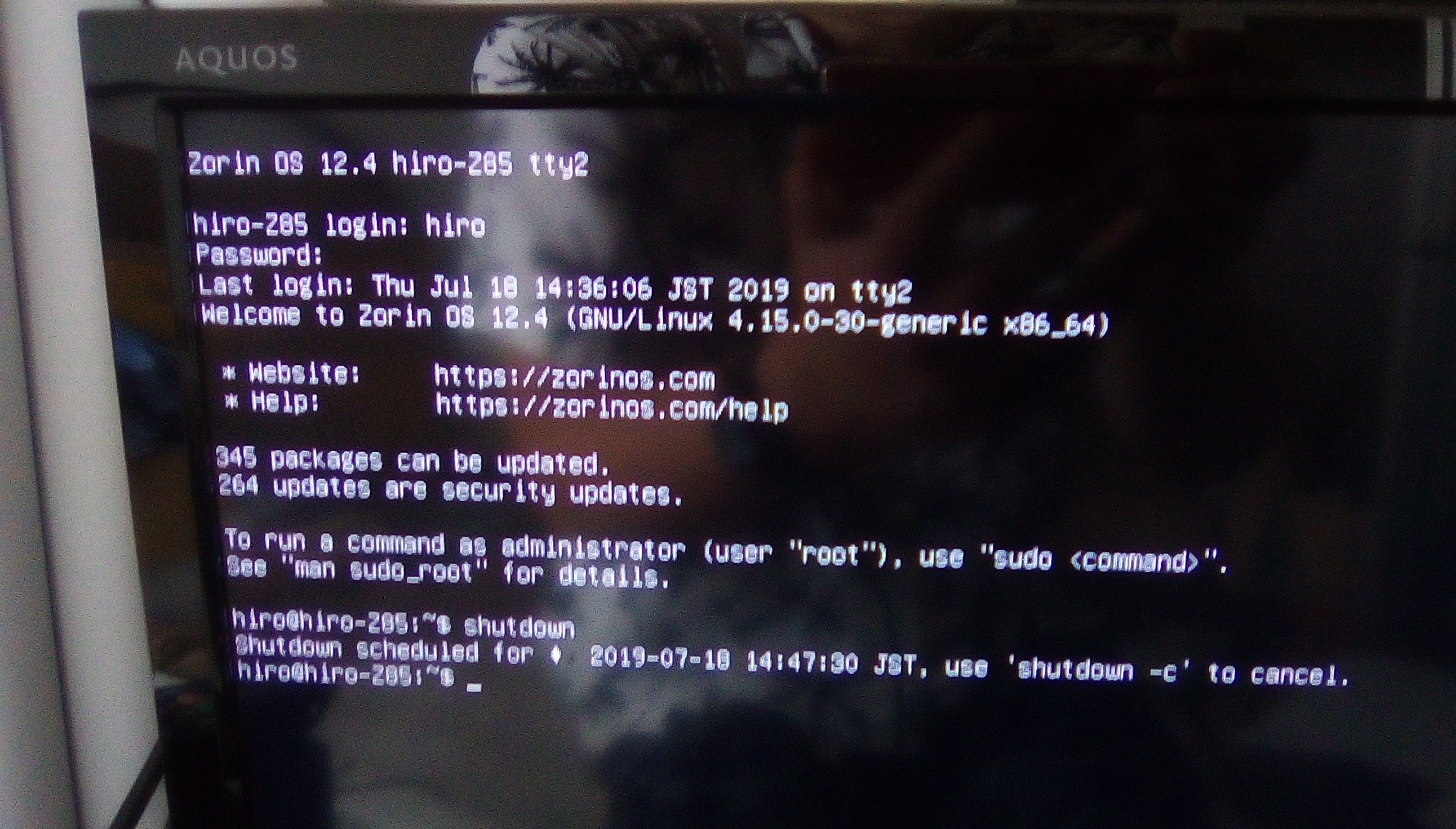
CUIモードになったら、まずスーパーユーザーでログインしてその後shutdownコマンドを実行すれば、画面に表示されている日付・時刻にシャットダウンされます。この方法でフリーズしたときOSをシャットダウンできるのではと期待していました。しかし・・・。
OSがフリーズしたので早速Ctrl+Alt+F2を押したのですが、CUIモードになりませんでした。この方法ではフリーズ状態からシャットダウンすることはできないようです。
ググったらほかの電源の落とし方が載ってるサイトを見つけました。
フリーズしたUbuntuを再起動/終了するには | 元研究員の日記
まず「Ctrl+Alt+Back space」を押せとあります。
それでだめなら「Alt+PrintScreen+R+S+E+I+U+O。AltキーとPrintScreenキーは押しつづけて、その後のキーを一つづつ押していく」だそうです。
またフリーズしたので、Ctrl+Alt+Back spaceを押しましたが無反応でした。Alt+PrintScreen+R+S+E+I+U+Oも試しましたが、やはり無反応です。
フリーズしたら電源ボタン長押しで強制的に落とすしかないようです。
(2019年7月20日)
Zorin OS 12.4 Liteのデフォルトのテキストエディタはgeditです。
デフォルト状態だとスペースやタブが表示されません。
以下のサイトを参考にスペースやタブを表示させることにしました。
gedit で 空白文字を表示したい
Ubuntu gedit-plugins その42 - スペースやタブなど空白文字の表示を設定する空白の表示プラグイン・空白の表示の使い方
まず以下のコマンドを実行。
「ゴミ箱行きってことはCドライブに物理的にファイルが書き込まれるの?」って最初は思ったのですが、実験してみたら、Cドライブに移動するのではなく、削除されたファイルの実体ははUSBメモリに残ったままです。これなら、eMMCやSSDの寿命を削ることもないので、いい仕様だと思います。
(2019年7月15日)
USBメモリをフォーマットする方法を発見しました。手順は以下の通り。
※注意。フォーマットしたら、なぜかUSBが認識されなくなりました。フォーマットしちゃダメ。詳細はZorin OS 12.4 Liteをクリーンインストールしてみた。(まだ試行錯誤中)に書きましたのでそちらを見てください。
USBメモリを左のリストから選んで、Format DiskをクリックすればOKみたいです。
(2019年7月15日)
Devices and locationsというソフトを発見しました。
このソフトで各ドライブの空き容量がわかります。
hiro-Z85というのがZorin OS 12.4 Liteが入っているドライブなのですが、空きが少ないですね。Zorin OS 12.4 Liteがちゃんと動くようになって、Windowsがなくても大丈夫な状態になったら、Windowsは消してZorin OS 12.4 Liteだけをクリーンインストールしなおそうかな。
タスクバーにこのソフトを追加しました。追加の手順は電卓のところで解説してます。
(2019年7月15日)
OS起動時に自動で起動するソフトを設定できるみたいです。
(2019年7月16日)
ウィンドウのリサイズのためにウィンドウの端にマウスポインタを持って行ってもなかなかリサイズできません。
ググったら以下のサイトがヒットしました。
ウィンドウのリサイズに苦労する日々(Xubuntu 12.04) - 憩いの場
Zorin OS 12.4 Liteでどうやるかは以下の通り。
私はDefaultに変更しました。そしたら、ウィンドウサイズを簡単に変更できるようになりました。
(2019年7月16日)
タスクバーにシステム負荷モニターを追加しました。手順は以下の通り。
タスクバーを右クリック。
YouTubeで144pで動画を再生させてみたら、約1GBメモリを使っています。動画を見るなら最低でも1GBのメモリを積んでるマシンじゃないとダメみたいです。
(2019年7月17日)
解像度を変えたら大惨事になった後、ユーザーを追加して画面の解像度を上げて、同じように144pでYouTubeを再生したら、なぜかメモリの使用量が減ってました。
何度も見たのですが、900MB超えることはないです。解像度を上げたのでメモリの使用量も増えるのかと思ったら、むしろ逆に減ってます。試しに360pで再生させてみたのですが、それでも900MBを超えることはなかったです。なんで減ったのでしょう? 最初に1BG超えてたのがおかしかったのかな?
(2019年7月18日)
再び144pでYouTubeの動画を再生していたのですが、メモリの使用量が800MBを超えることはありませんでした。
最初に1GB超えてたのが何かおかしかったのでしょう。
(2019年7月24日)
swapを見たら975MBしかありません。
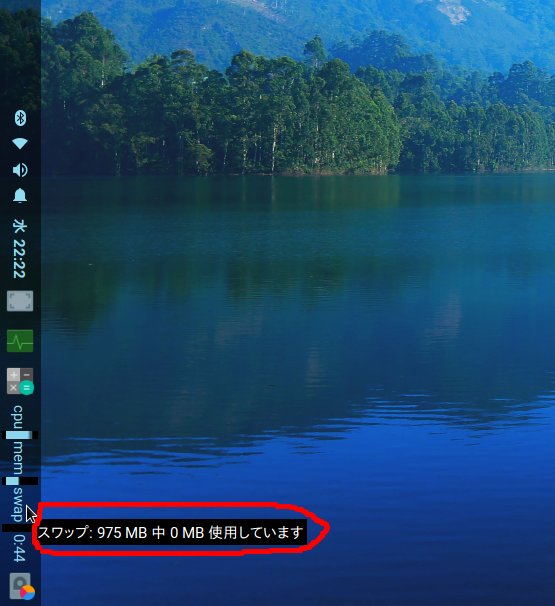
こんなに少なくて大丈夫なのか心配になりました。
こんなに少なくて大丈夫なのか心配になりました。
しかし、現在のeMMCの空き容量は1.8GBしかありません。※32GBのeMMCにWindowsとZorinをデュアルブートにしたためです。
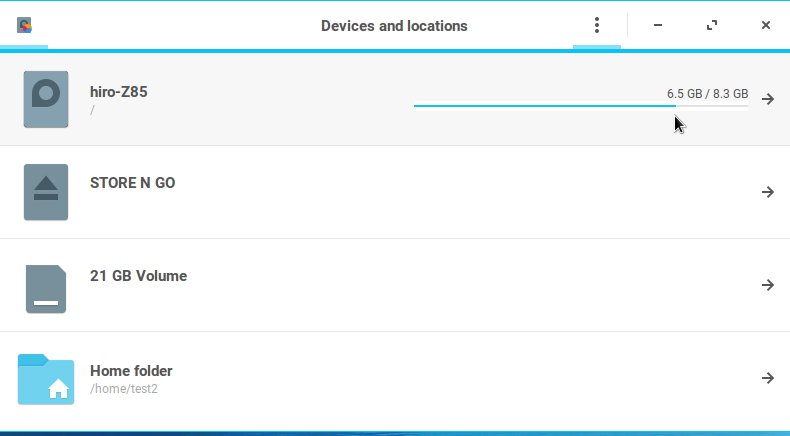
32BGしかないのにデュアルブートにしたのは失敗だったかもしれません。
32BGしかないのにデュアルブートにしたのは失敗だったかもしれません。
これ以上swapを増やすわけにもいきません。
ググったら、最新のUbuntuはswapがないそうです。最近のマシンはメモリをわんさか積んでいるのでswapなしでも動くからだそうです。
Zorin OS 12.4 Liteはスペックの低いマシンでも動くように作られているディストリビューションなのでswapがあるのでしょう。少ないですがswapがあるだけUbuntuよりはましです。
(2019年7月16日)
メールの設定をしようとしたら、画面サイズが小さすぎてウィンドウの下が切れました。
下が切れていますが、かろうじてボタンは押せます。このボタンを押してエラーになると以下の画像のようになります。
完全に下が切れていて、おそらくこのWindowの下のほうにあるであろうボタンも押せません。
解像度を変更しました。手順は以下の通り。※【注意】重大なトラブルが起きる可能性あり
解像度がいろいろ選べます。
私の環境の場合、デフォルトの解像度は1280×720になってました。
これを1920×1080に変更したら、問題なく解像度が上がって画面が広くなりました。
試しに1400×1050に変更したら、画面が真っ暗になりました。
「対応できない映像信号が入力されています。」とTVに言われて、どうにもこうにもならなくなってしまいました。
Windowsだと解像度を変えておかしくなった場合、20秒ぐらい放置すると変更前の解像度に自動的に戻されるという安全装置のような仕組みがありますから、こんなことは起こりません。Zorin OS 12.4 Liteだとそういう安全装置はないようです。解像度を不適切な解像度に変えちゃったらもうおしまいです。こうなるとにっちもさっちもどうにもブルドック状態になります。
ユーザーがほかにいれば、ほかのユーザーでログインすることができますが、私はユーザーを追加していなかったので、別のユーザーなんていません。
仕方がないので、別のユーザーを作ることにしました。手順は以下の通り。
1.にっちもさっちも状態のPCの電源を長押しで強制的に落とす。
2.PCを起動させる。
3.上から2番目の「Advancde なんたら for Zorin」を選ぶ。※画質が悪くてなんたらの部分が見えませんが、この画像でなんとなくわかると思います。
4.一番下の「Zorin(中略)Recovery なんたら」をえらぶ。※相変わらず画質悪くて読めない。
5.root drop to root shell promptを選ぶ。
6.ターミナル的な画面が左下に出たら、画面の指示通りにまずEnter。
その後、useraddコマンドとpasswdコマンドでユーザの作成とパスワードの設定をする。
※以下のサイトを参考にしました。
Linuxのユーザー管理 ユーザーを新規作成・変更・削除する方法
終わったらexitで終わらせる。
7.再起動させたら、無事、追加したユーザーtest1でログインできました。
test1でログインした後、新しくユーザーを作り直して、このブログに書いてある設定などの変更したところをすべて新しいユーザーで設定しなおしました。
その後、にっちもさっちも状態のユーザーを削除しようとしたら、そのユーザーが唯一のスーパーユーザーだから削除できないとか言われました。
調べてみたら、インストール時に作ったユーザーが自動的にスーパーユーザーになって、あとからスーパーユーザーを追加したりとかはできないっぽいです。
スーパーユーザーの画面の解像度の設定変えちゃったせいでスーパーユーザーでログインできません。
調べていたら以下のサイトにたどり着きました。
su - ユーザーを変更する - Linuxコマンド
使えなくなっちゃったスーパーユーザーのユーザー名がhiroなので
su - hiro
とターミナルで実行したら、無事hiroになれました。
ちなみに、この前にただ「su」だけを実行したらエラーになってスーパーユーザーになれませんでした。
これからはスーパーユーザー権限が必要なときは「su - hiro」でhiroになる必要がありそうです。
解像度の変更をしたせいでなんかめんどくさいことになってしまいました。解像度の変更のせいでかなり苦労させられました。
画像の解像度の変更は危険です。気を付けてください。
(2019年7月18日)
通知が表示される時間を10秒から60秒に変更しました。手順は以下の通り。
通知は英語で出てきます。私の英語力だと10秒で解読するのは厳しいです。60秒あれば大事な通知そうならとりあえずキャプチャを取っておくための時間が稼げそうだと思い60秒に変更しました。
出てきた通知が邪魔なときは、通知を右クリックすると通知を消せます。
(2019年7月18日)
デフォルトで入ってたブラウザChromiumでYouTubeやニコニコ動画を見てると、結構な頻度でOSがフリーズします。インストールしてからすでに10回位ぐらいフリーズしてます。WindowsならCtrl+Alt+Delでシャットダウンできますが、Zorin OS 12.4 Liteの場合どうやるのかを調べていたら以下の2つのサイトにたどり着きました。
【いざというときのために】Ubuntuの強制終了方法
【3分でわかる】Linuxのシャットダウンと再起動
Ctrl+Alt+F2でCUIモードになります。CUIモードから普段のGUIモードに戻したければCtrl+Alt+F7でGUIモードに戻ります。※私はLinux初心者なのでもしかしたらこの表現はおかしいのかもしれませんが、なんとなく意味は伝わると思います。
CUIモードになったら、まずスーパーユーザーでログインしてその後shutdownコマンドを実行すれば、画面に表示されている日付・時刻にシャットダウンされます。この方法でフリーズしたときOSをシャットダウンできるのではと期待していました。しかし・・・。
OSがフリーズしたので早速Ctrl+Alt+F2を押したのですが、CUIモードになりませんでした。この方法ではフリーズ状態からシャットダウンすることはできないようです。
ググったらほかの電源の落とし方が載ってるサイトを見つけました。
フリーズしたUbuntuを再起動/終了するには | 元研究員の日記
まず「Ctrl+Alt+Back space」を押せとあります。
それでだめなら「Alt+PrintScreen+R+S+E+I+U+O。AltキーとPrintScreenキーは押しつづけて、その後のキーを一つづつ押していく」だそうです。
またフリーズしたので、Ctrl+Alt+Back spaceを押しましたが無反応でした。Alt+PrintScreen+R+S+E+I+U+Oも試しましたが、やはり無反応です。
フリーズしたら電源ボタン長押しで強制的に落とすしかないようです。
(2019年7月20日)
Zorin OS 12.4 Liteのデフォルトのテキストエディタはgeditです。
デフォルト状態だとスペースやタブが表示されません。
以下のサイトを参考にスペースやタブを表示させることにしました。
gedit で 空白文字を表示したい
Ubuntu gedit-plugins その42 - スペースやタブなど空白文字の表示を設定する空白の表示プラグイン・空白の表示の使い方
まず以下のコマンドを実行。
su - hiro
sudo apt-get install gedit-plugins
※スーパーユーザーのユーザー名がhiroです。

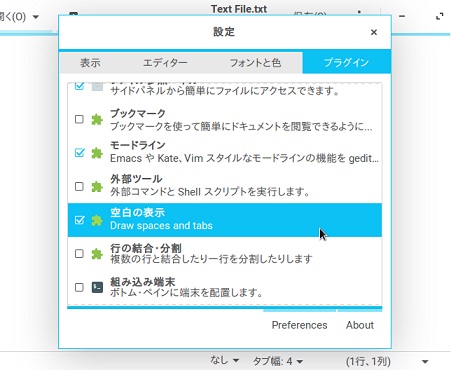
これでスペースとタブが表示されます。
(2019年7月20日)
Windowsのペイントに相当するソフトを探していたら以下のサイトにたどり着きました。
Linuxでもペイントは使えるんやで
Pintaというソフトです。このソフトのインストール手順は以下の通り。


この後スーパーユーザーのパスワードを聞かれますから、パスワードを入力する。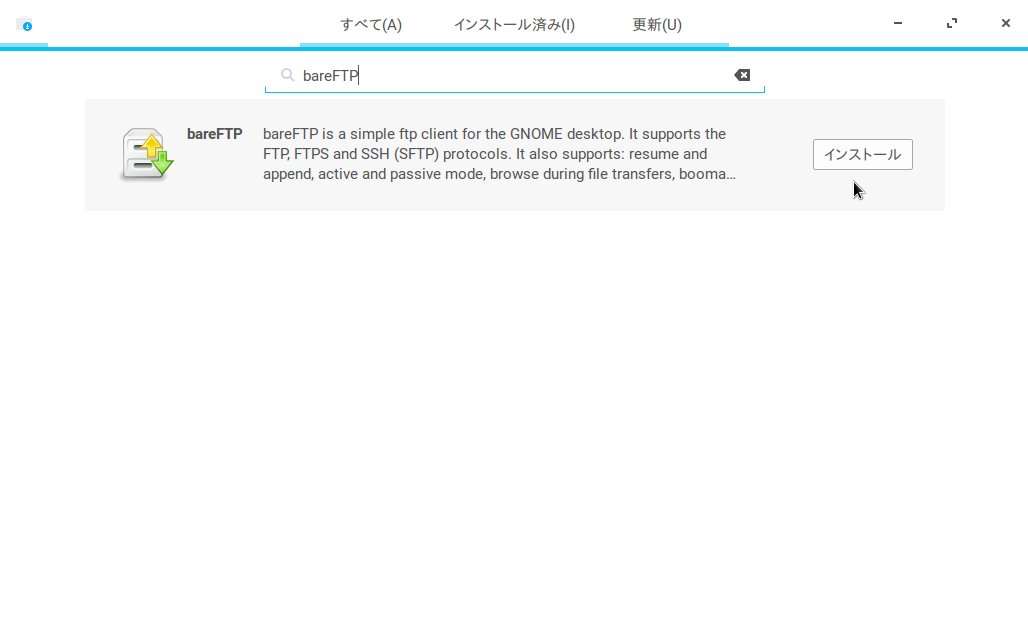

su - hiro
sudo add-apt-repository ppa:audio-recorder/ppa -y && sudo apt update && sudo apt install -y audio-recorder
*hiroはスーパーユーザーです。
最初はPintaをインストールした要領でインストールしようとしたら、何故かAudio Recorderが検索でヒットしなかったため、ターミナルでインストールしました。
インストール完了後、Audio Recorderを起動して、録音してみたら、録音できませんでした。

(2019年7月24日)
以下のサイトの通りにChromeをインストールすることにしました。
Google ChromeをUbuntuにインストールする方法
ニコニコ動画やYouTubeを再生しているとフリーズするのはChromiumのせいかと思っていたのですが、Chromeでもニコニコ動画を再生するとフリーズします。なので、ブラウザが悪いのではなく、OSに問題があるのだと思います。
※スーパーユーザーのユーザー名がhiroです。
これでスペースとタブが表示されます。
(2019年7月20日)
Windowsのペイントに相当するソフトを探していたら以下のサイトにたどり着きました。
Linuxでもペイントは使えるんやで
Pintaというソフトです。このソフトのインストール手順は以下の通り。
この後スーパーユーザーのパスワードを聞かれますから、パスワードを入力する。
じっさいにこのソフトを使って、このブログにアップする画像を加工してみました。使った感じとしてはWindowsのペイントとそれほど違いはなく、十分使えるソフトだと思います。
WindowsでFFFTPを使っていたので、似たようなソフトを探していたらbareFTPにたどり着きました。
インストール手順はPintaと同様です。bareFTPで検索してインストールボタンを押すだけ。
WindowsでFFFTPを使っていたので、似たようなソフトを探していたらbareFTPにたどり着きました。
インストール手順はPintaと同様です。bareFTPで検索してインストールボタンを押すだけ。
UNetbootinをインストールしました。
インストール手順はPintaと同様です。UNetbootinで検索してインストールボタンを押すだけ。
インストール手順はPintaと同様です。UNetbootinで検索してインストールボタンを押すだけ。
(2019年7月20日)
PCで流れている音を録音できるソフトをさがしていたら以下のサイトにたどり着きました。
このサイトを参考にして以下のコマンドを実行しました。su - hiro
sudo add-apt-repository ppa:audio-recorder/ppa -y && sudo apt update && sudo apt install -y audio-recorder
*hiroはスーパーユーザーです。
最初はPintaをインストールした要領でインストールしようとしたら、何故かAudio Recorderが検索でヒットしなかったため、ターミナルでインストールしました。
インストール完了後、Audio Recorderを起動して、録音してみたら、録音できませんでした。
なので、設定をいじりました。いじったところは以下の画像の通り。


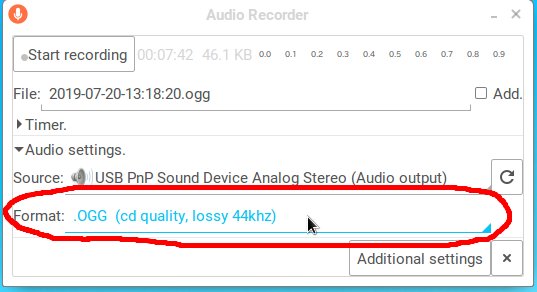
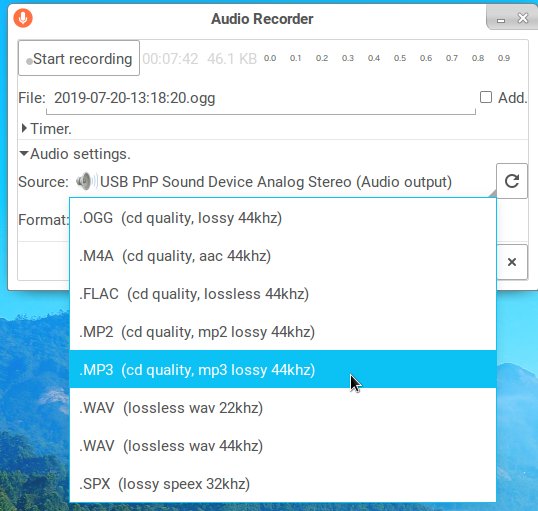
この後、プラグインをインストールしろと言われました。言われた通りにインストールします。

この後、何事もなかったかのようにしれっと画面が閉じます。しかし、プラグインのインストールに失敗しているらしく、このあと何度もこの画面が出てきますが、何回インストールしてもダメでした。
スーパーユーザーじゃないユーザーだからインストールに失敗したのでしょうか?
MP3で保存するのを諦めて、デフォルトのoggで保存するようにしたら、無事、PCの音を録音できました。
この後、このユーザーに管理者権限を与えてから、再度試したのですが、やはりプラグインはインストールできませんでした。

後日、MP3で保存できるようになりました。詳細はZorin OS 12.4 Liteをクリーンインストールしてみた。(まだ試行錯誤中)を見てください。
この後、プラグインをインストールしろと言われました。言われた通りにインストールします。
この後、何事もなかったかのようにしれっと画面が閉じます。しかし、プラグインのインストールに失敗しているらしく、このあと何度もこの画面が出てきますが、何回インストールしてもダメでした。
スーパーユーザーじゃないユーザーだからインストールに失敗したのでしょうか?
MP3で保存するのを諦めて、デフォルトのoggで保存するようにしたら、無事、PCの音を録音できました。
この後、このユーザーに管理者権限を与えてから、再度試したのですが、やはりプラグインはインストールできませんでした。
後日、MP3で保存できるようになりました。詳細はZorin OS 12.4 Liteをクリーンインストールしてみた。(まだ試行錯誤中)を見てください。
(2019年7月22日)
Windowsのソフトを実行する方法を紹介します。
exeを右クリックして「Wine Windowsプログラムローダーで開く」を選ぶだけです。
Wineについて何も知らなかったので「Linux Wine」でぐぐったら、難しいことがいっぱい書いてあるサイトばかりがヒットして2時間ぐらい悩まされたのですが、「結局、exeを右クリックするだけかいっ!」ってツッコミを入れたくなりました。
TeraPad、FFFTPはとりあえず起動することは確認できました。しかし、テキストエディタやFTPソフトなんかは怖くて使う気になれません。ちゃんと動くかどうかは保証されていませんから。
CHUSEI PVR (Japan 1-SEG)とkeyhacは起動できませんでした。これは予想通りです。
(2019年7月24日)
以下のサイトの通りにChromeをインストールすることにしました。
Google ChromeをUbuntuにインストールする方法
ニコニコ動画やYouTubeを再生しているとフリーズするのはChromiumのせいかと思っていたのですが、Chromeでもニコニコ動画を再生するとフリーズします。なので、ブラウザが悪いのではなく、OSに問題があるのだと思います。
(2019年7月25日)
FireFoxをインストールしました。手順は以下の画像の通り。


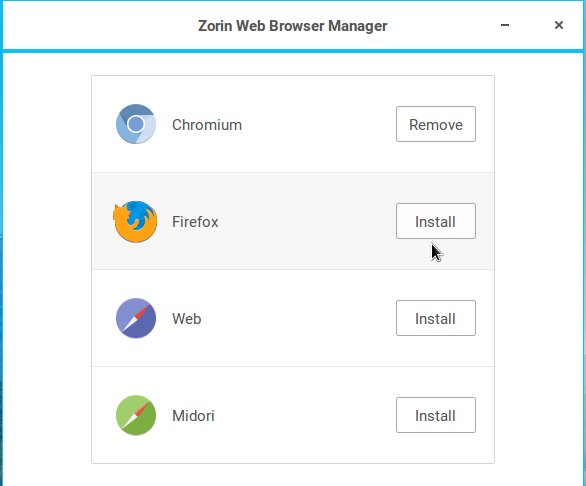
しばらくニコニコ動画やYouTubeをみていたのですが、FireFoxだとフリーズしません。
フリーズしないのはよいのですが、微妙につかいづらいブラウザです。ブックマークまわりがつかいづらいです。
(数時間後)
サイドバーを表示させると使いづらいブックマークまわりをだいぶつかいやすくできることに気づきました。
Firefox のサイドバーを使用して、ブックマークや履歴、ソーシャル機能にアクセスする
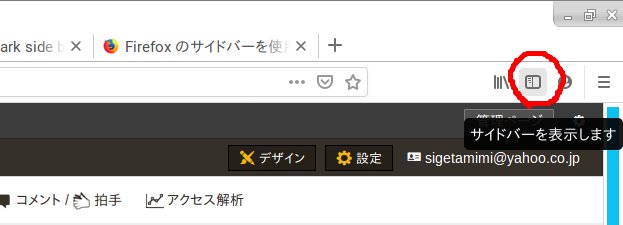 FireFoxの右上のサイドバーアイコンをクリックすると画面左にブックマークが表示されます。この状態ならだいぶ使い勝手はいいです。
FireFoxの右上のサイドバーアイコンをクリックすると画面左にブックマークが表示されます。この状態ならだいぶ使い勝手はいいです。
(2019年7月26日)
ワークスペースの切り替えができます。デフォルトだと4つのワークスペースがあります。
「Alt+Ctrl+右矢印キー」でワークスペース1からワークスペース2へと変わります。
「Alt+Ctrl+左矢印キー」でワークスペース2からワークスペース1へと変わります。
ワークスペース2の状態で「Alt+Ctrl+右矢印キー」を押すとワークスペース3になります。
ワークスペース3の状態で「Alt+Ctrl+右矢印キー」を押すとワークスペース4になります。
ワークスペース4の状態で「Alt+Ctrl+右矢印キー」を押したのですが、ワークスペース1にはなりませんでした。循環はしないみたいです。
しばらくニコニコ動画やYouTubeをみていたのですが、FireFoxだとフリーズしません。
フリーズしないのはよいのですが、微妙につかいづらいブラウザです。ブックマークまわりがつかいづらいです。
(数時間後)
サイドバーを表示させると使いづらいブックマークまわりをだいぶつかいやすくできることに気づきました。
Firefox のサイドバーを使用して、ブックマークや履歴、ソーシャル機能にアクセスする
(2019年7月26日)
ワークスペースの切り替えができます。デフォルトだと4つのワークスペースがあります。
「Alt+Ctrl+右矢印キー」でワークスペース1からワークスペース2へと変わります。
「Alt+Ctrl+左矢印キー」でワークスペース2からワークスペース1へと変わります。
ワークスペース2の状態で「Alt+Ctrl+右矢印キー」を押すとワークスペース3になります。
ワークスペース3の状態で「Alt+Ctrl+右矢印キー」を押すとワークスペース4になります。
ワークスペース4の状態で「Alt+Ctrl+右矢印キー」を押したのですが、ワークスペース1にはなりませんでした。循環はしないみたいです。
この記事はZorin OS 12.4 Liteをクリーンインストールしてみた。(まだ試行錯誤中)に続きます。
PR
コメント
プロフィール
HN:
The Hiro
性別:
非公開
